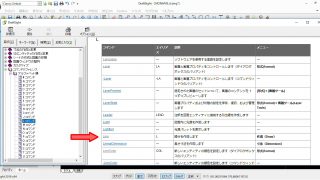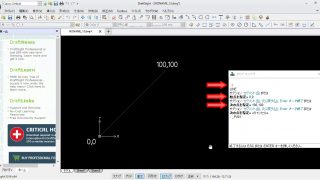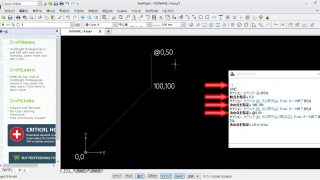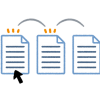【DraftSight-4】コマンド入力で線を引く。
AutoCADに限らず、CADソフトの多くはショートカットキーやマウスジェスチャーを自分流にアレンジして使いやすく出来ますが、コマンド入力が出来るDraftSightはAutoCADと同様、その入力するコマンドの一連を登録して実行する事で、さらに多くの動作を一括で進めることが出来ます。
コマンド入力って?
コマンドとは、CADの機能1つ1つに文字や単語が割り当てられていて、その文字や単語をキーボードで入力すると、メニューから機能を選択したり、ツールバーの機能アイコンをクリックするのと同様の事になります。機能選択の1つの方法ですね。右手はマウスを、左手はキーボードで同時に操作すると作業効率が上がるという事です。
例えばキーボードで「line」と入力してENTERキーを押すと「線分」が実行され、第1点目(始点)の入力待ちになります。しかしキーボードで「line」→ENTERでは逆に手間になります。よく使うコマンドには「エイリアス」というものがあり、「line」は最初の1文字「l」だけでも良いのです。よって「l」→ENTERで済みます。エイリアスとは別名、通称という意味だそうです。さらにENTERについてもコマンド入力後はマウスの右クリックで可能なので、これであれば左手で「l」を打ち、右手で右クリックだけで済みます。ちなみに各コマンド一覧はヘルプ内の「コマンドリファレンス」にあります。エイリアスについても記載されています。
上記は「line」とキーボードから打ち、ENTERを押した後の状態です。
ヘルプファイル内のコマンドリファレンス。たくさんのコマンドが載っています。
コマンド入力で線を引いてみる
上記では線分のコマンド入力である「line」とそのエイリアス「l」を行いました。その後はマウスで第1点目と第2点目をクリックしますが、キーボードから座標を入力して第1点目と第2点目を決める事も出来ます。キーボードから次のように入力してみます。
「l」→ENTER→「0,0」→ENTER→「100,100」→ENTER
原点からX100、Y100の位置への斜めの線が引けました。次の点の入力待ちになっていると思いますが、ESCキーでキャンセルすると(または再びマウスの右クリック)「l」コマンドによる線分機能が終了します。このようにマウスを一切使わずに線を引く事も可能です。ちなみに入力する数値は「X,Y」の順番です。また最初に「@」を付けると相対座標となり、1つ前に確定した点からの「増分」になります。例えば上記コマンドにさらに足して、
「l」→ENTER→「0,0」→ENTER→「100,100」→ENTER→「@0,50」→ENTER
とすると、原点からX100,Y100への斜めの線に加え、さらにX100,Y100から垂直に50の長さの線が引けました。増分なので0としたXは増えていません。Y方向のみ50増えた形です。数値入力に関してはマイナスも入力出来るので、線分をグルっと一周させて四角形等も書くことが出来ます。
冒頭に書いた「コマンドの一連を登録して実行する事で、さらに多くの動作を一括で進める」事をマクロを組む、マクロを登録すると言います。上記の「原点から斜め線を引き、さらに垂直線を引く」という一連もマクロを組む事でワンアクションで実行する事が可能です。