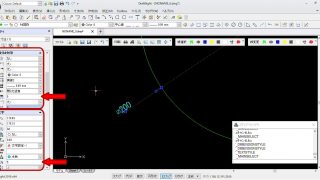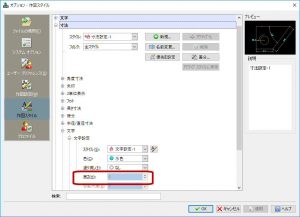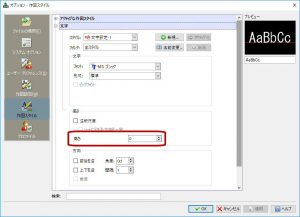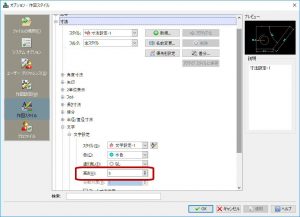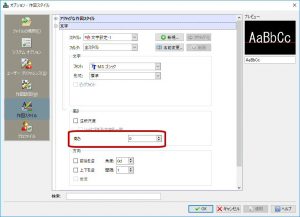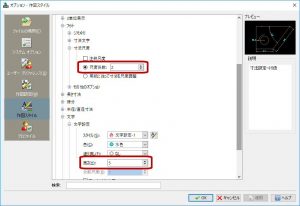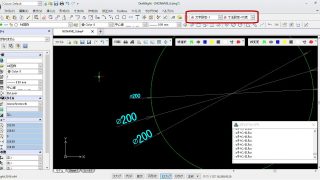【DraftSight-22】モデルタブでの寸法と文字。
前回までの4回でシートタブを扱いましたが、シートタブもやはり便利なのでは?と思えるようになりました。今回からは寸法や文字を図面内に記入して、図面尺度を変えた場合にどのようになるのか、またその修正方法を見てみようと思います。今回はとりあえずモデルタブ内のみの場合で行います。
縮尺が異なる時の寸法・文字サイズ
モデルタブ内に図枠で囲った2種類の図面があります。まず下の図面はφ100mmの円をA4用の図枠で囲っています。そのままの大きさでA4用紙に印刷すれば、尺度「1/1」の図面となります。上の図面はφ200mmの円をA4用の図枠を2倍の大きさに拡大して囲っています。A4用紙に印刷すればおのずと半分の大きさになるので、尺度「1/2」の図面として扱うことが出来ます。この辺りは【DraftSight-16】で説明しています。
ここで問題となるのは寸法や文字の大きさです。図枠に関しては一緒に拡大しているので問題ありませんが、φ200mmの直径寸法はこのままでは半分の大きさになってしまいます。図枠とは別に記入する文字(注釈)なども同様でしょう。原寸に対して図枠を拡大縮小した図面は、それを考慮した寸法、文字の大きさにする必要があります。
記入後に修正する
上記の図面内では、「1/1」も「1/2」も同じ文字、寸法設定で記入しています(図枠は除く)。寸法の文字高さは「5」です。印刷後を考えると「1/2」側の図面は「1/1」側の倍、文字高さで言えば「10」にしておきたい所です。まずは既に記入してある寸法(φ200mm)を修正してみます。
寸法をクリックして選択すると、寸法のプロパティが表示されます。この中の「線分&矢印」と「文字」内の数値でサイズを変更出来ます。上記の場合両方とも「5」なので倍の「10」をします。
・・・矢印は大きくなりましたが、文字の大きさが変わりません。設定を見てみます。
オプションの作図スタイル内、「寸法」の文字スタイルは「文字」で設定したスタイルを使用する事になっています(分かりにくい・・・)。文字高さが「5」でグレーアウトしています。元の「文字」の設定を確認すると
確かに高さ「5」と指定しています。
「文字」での高さ設定を「0」にしてみると
「寸法」の文字高さのグレーアウトが無くなりました。「文字」のスタイルとは別に設定出来る様になりました。オプションを閉じると
文字のサイズも大きくなりました(先にプロパティで「10」とした為)。ただしこの方法では記入した寸法を後から修正するので、修正後に寸法の記入位置などの調整が改めて必要になってきてしまい、手間が掛かります。予め尺度を決めたらそれに見合う文字、寸法設定で最初から記入した方が良いでしょうね。
記入前に設定を用意する
尺度毎に使用する寸法設定を行います。最初は「1/1」のデフォルトとなる設定です。
まずは「文字」の方の高さを「0」にしておきます。後から個別に修正する方法も残しておきます。次に「寸法」へ移ります。
「スタイル」で新規に設定を作成します。「1/1」と分かるように名前を付けてデフォルトの高さ「5」とします。一旦「適用」をクリックして保存します。
次に尺度「1/2」用の設定を新規作成します。名前を分かるように付けて先ほどの「1/1」用の設定に基づくとします。
「1/1」で文字高さ「5」とした値は変更せずに、「フィット」の項目から寸法尺度の「尺度係数」を「2」とします(デフォルト5に対して2倍にする)。フィットを使用せずに文字高さを「10」としても変わるのは文字だけで、矢印などの大きさは変わりません。文字高さ同様に個別に矢印などの設定も変える必要があります。
3種類の寸法を記入してみました。上から「1/1」「1/2(フィット使用)」「1/2(文字高さのみ)」です。フィットを使用すると文字と矢印ともに大きくなっていますが、文字高さのみの場合は文字だけ大きくなっています。デフォルトの「1/1」から単に〇倍するのではなく、より見やすく設定する場合は文字高さや矢印の大きさを個別に設定する事が出来る形です。
また、寸法記入時に簡単に寸法設定を選択出来る様に、ツールバーに「文字スタイルコントロール」と「寸法スタイルコントロール」を追加しておくと(上記赤枠内)、スタイルを選んでから記入できます。
簡易注釈文字の大きさ
ちなみに元の文字設定で文字高さを「0」としましたが、簡易注釈を記入する際はどうなるのか?簡易注釈コマンド実行後、文字高さを「0」以外に設定していると始点を指定→角度を指定となりますが、「0」だと始点→「文字高さ」→角度となります。文字の大きさに関してはここで「10」と打てば良い事になります。別途文字設定を作って選択でも良いです。
補足
寸法を記入後に修正する項目で、「線分&矢印」と「文字」のプロパティに数値を個別に入力しましたが、そのプロパティの下にある「フィット」の数値を「2」とする事で「線分&矢印」と「文字」の両方を変更出来ます。後から修正、選択後に記入、いずれの場合もフィットで一気に変更、あるいは個別に細かく設定出来るという事ですね。最初は何が何だかでしたが、分かると納得できます。
また寸法や文字を記入する時は後から修正等の為に一括で選択出来る様、画層を図面とは分けて設定して記入した方が良さそうです。ただし、図枠もそうなのですがモデルタブ内で複数の図面(図枠で囲う図面)を扱う時は、画層の使い方に悩みそうです。画層のツリー化という機能は無いみたいですし。