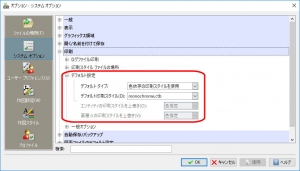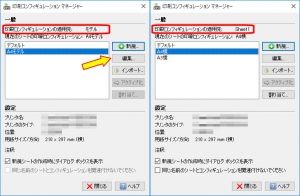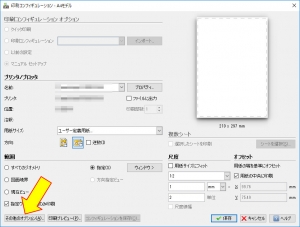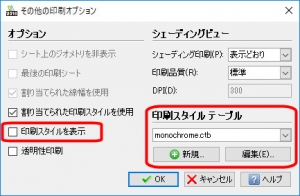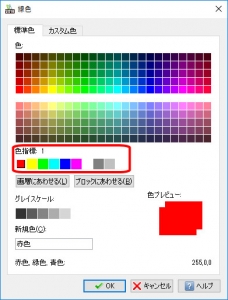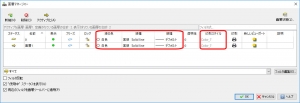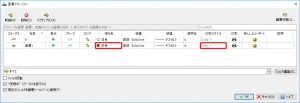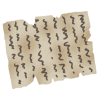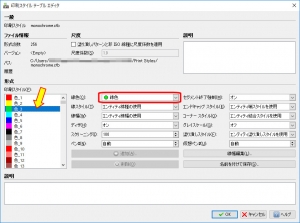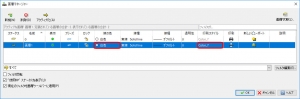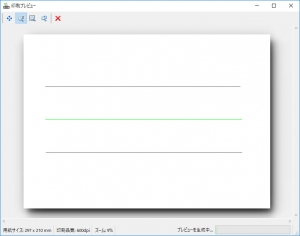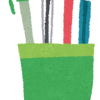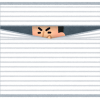【DraftSight-49】名前指定と色依存の印刷スタイルを理解する(その1)。
これまで別ブログを含め、DraftSightの様々な機能を見てきましたが、未だによく分かっていないのが印刷に関する設定です。DraftSightには「名前指定された印刷スタイル」と「色依存の印刷スタイル」の2種類があります。色依存の方は何となく想像が付く名称ですが、名前指定の方はさっぱりです。このまま触れずにいる訳にもいかないので、今回から見ていく事にします。1記事でまとめられる自信はありません。
最初に色依存の方は想像が付くと書きましたが、これはペンプロッターを経験しているとなおさらだと思います。ペンプロッターでは実際に色やペン幅(線幅)の異なる数種類のペンが用意されていて、CAD上の線色に対してペン番号を指定し、ペンプロッターではそのペン番号のペンに持ち替えながら図面を描いていきます。今で言うとXYZの直交ロボットにペンを持たせて図面を描くイメージです。
色依存の印刷スタイル
システムオプション
という事で、まずは分かり易そうな色依存の方から見ていきます。印刷の設定はあちこちにあるので何処から手を付けたら良いのかも迷う所ですが、まずはシステムオプションの「印刷」に「デフォルト設定」の項目があります。
デフォルトタイプで「色依存」を選択し、その下のタイプではとりあえず「monochrome.ctb」を選択しておきます。あくまでデフォルトの設定なので、別の場所で変更も出来るのでしょう・・・。
※システムオプションでデフォルト設定を行った後では、現在開いている図面に設定は反映されない様です。一旦閉じて再び開く必要がありました。
印刷コンフィギュレーションマネージャー
次に印刷コンフィギュレーションマネージャーを見てみます。まずはモデルタブのままメニューの「ファイル」から「印刷コンフィギュレーションマネージャー」を選択します。
上記左側がモデルタブでの印刷コンフィギュレーションマネージャーです。印刷コンフィギュレーションはモデルタブとシートタブでは別々の設定となっています。右側がシートタブでの印刷コンフィギュレーションマネージャーですが、同じ設定内容であってもモデルタブ、シートタブそれぞれで作成した印刷コンフィギュレーションは、そのタブ側でしか表示されません。この辺りも設定の際に迷う原因だと思います。
印刷のスタイルを設定するには新規で印刷コンフィギュレーションを作成するか、既存の場合は編集を選択します。印刷コンフィギュレーションの名称もモデルとシートで区別出来る様にした方が良さそうです。
印刷コンフィギュレーション
上記は印刷コンフィギュレーションの設定ウィンドウです。モデルタブとシートタブでは少し異なる箇所があります。今回の印刷スタイルの設定を行うには、左下にある「その他のオプション」を選択します。
その他のオプション
ここでようやく印刷スタイルのタイプを選択する項目が出てきました。現状ではデフォルトの設定とした「monochrome.ctb」が選択されています。monochrome.ctbは名前の通り、白黒印刷を行う為の設定です。自分に合った設定を行うには新規で印刷スタイルを作成するか、既存の設定を編集します。
余談ですが左側にある「印刷スタイルを表示」にチェックを入れると、図面の表示が印刷スタイルの設定に沿った表示になります。カラーで図面を描いている筈なのに線の色が変わらない(1色)場合などは、印刷スタイルがmonochrome.ctbの為です。
印刷スタイルテーブルエディタ
印刷スタイルの新規作成、あるいは編集を行うと上記のウィンドウが表示されます。「印刷スタイル」には1から255までの色番号があり、その色ごとに印刷の設定を行います。色依存とする場合は図面内の色によって印刷結果が異なる事になります。
作図を行う際は印刷スタイルで設定した内容を考慮しながら色を選択しますが、同時に線種や線幅も選択出来ます。この場合は印刷スタイルで「エンティティ~を使用」となっていれば、見た目通りの印刷が可能となります。逆に印刷スタイルで指定している場合はそのスタイルに置き換わって印刷されます。通常モノクロであれば印刷スタイルの線色のみ「黒」にして、線種や線幅はエンティティそのままが一番分かり易い設定かと思います。また255まで設定していたらキリが無いので、使う色だけの設定で良いと思います。ペン番号の設定は最初に書いたペンプロッター用の設定です。
色の選択
印刷スタイルテーブルエディタの印刷スタイルで表示される各色ですが、通常の作図時に選択するプルダウンメニューでは「赤色」や「緑色」と表示されているのに、エディタの方では「色_1」などです。255色もあるのでその微妙な違いに正確な選択が出来ない場合があります。ただし「色_1」は色番号となっている様なので確認する方法はあります。
プルダウンメニューで「色を指定」を選択します。
すると、上記の色選択の為のウィンドウが開きます。ここで各色にカーソールを合わせると「色指標(色番号)」に数値が表示されます。また色指標の1~10はその下に並んでいて、赤色や黄色といった主に使いそうな色があります。
画層の設定
DraftSightでは、画層による線色や線種の選択を行う場合も多い様です。この場合は名前指定による印刷スタイルを利用する様ですが、先に色依存を扱ってしまったので今回は色依存とした場合の画層設定はどの様になるのか見てみます。
上記は印刷スタイルを色依存とした状態での画層マネージャーです。画層は極力削除してあります。画層毎に線色や線種、線幅が選択出来ますが印刷スタイルは選択する事が出来ません。「Color_7」となっていますが、これは「線の色」に基づいています。
上記で「線の色」を変更してみると、合わせて印刷スタイルも変化します。赤色を選択したので色番号の「Color_1」になりました。印刷は「印刷スタイルテーブルエディタ」で設定した「色_1」の内容で印刷されます。
画層による線色等の選択の注意点
画層マネージャーで設定した「線の色」などは、作図時に「ByLayer(画層に従う)」を選択した場合に有効となります。今回の様に印刷スタイルを「色依存」として、プルダウンメニューで個別に選択を行えば(ByLayer、ByBlock以外)画層の設定は関係無くなります(印刷スタイルはあくまで色依存)。私の場合は画層は部品やユニット毎で分けたいので、ByLayerは使わずにプルダウンメニューで個別に選択しています。ただし毎回プルダウンメニューで選択していては非常に手間なので、このブロブの最初の頃に一括で選択出来るマクロを組んだ次第です。
もちろん印刷スタイルが色依存でも、画層による線色などの設定とByLayerでの作図も間違いではありません。
やはり長くなったので、名前指定された印刷スタイルについては次回記事とします。
(追記)作図例
実際に何か印刷を行わないと結果が分からないので、簡単に試してみました。
今回の色依存の印刷スタイルでは白黒印刷となる「monochrome.ctb」を選択しましたが、この内の「色_3(緑)」の線色のみ同じ「緑色」に指定しました。
画層設定では「線の色」は白色で、印刷スタイルはそれに伴って「color_7(黒色)」になっています(印刷するので反転色)。
モデルタブの画層1に3つの線分を書きました。上からByLayer(画層に従い白色)、個別選択で緑色、さらに個別選択で青色の3つです。
印刷プレビューを見てみると、ByLayerの白色は画層設定のcolor_7(黒色)、個別選択の緑色は印刷スタイルで設定した同じ緑色、個別選択の青色は印刷スタイルではモノクロ(=黒色)になっています。