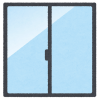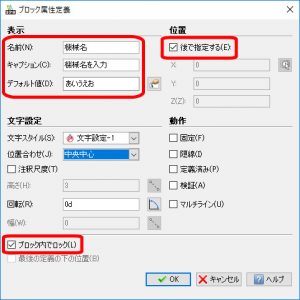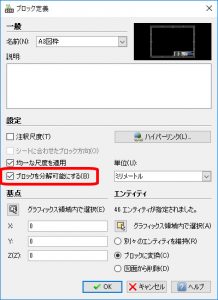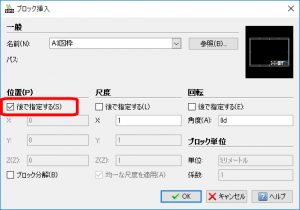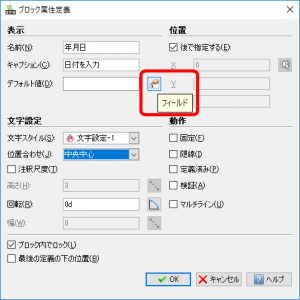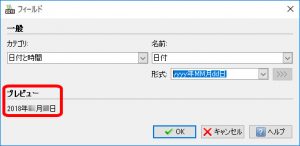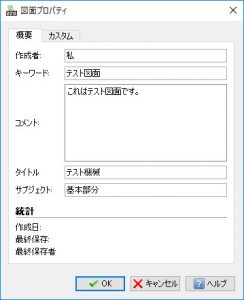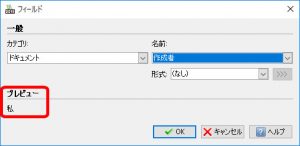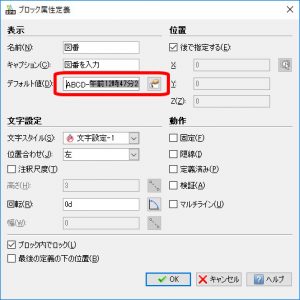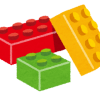【DraftSight-42】図枠を書く(ブロック属性定義)。
前回と前々回でブロックを扱いましたが、ブロックが役立つシーンとしては図面毎に必要な「図枠」だったりします。また図枠の文字記入欄には毎回決まった内容、形式は決まっているが都度変わる内容、毎回異なる内容など様々あります。図枠そのものの作図に難しい事はありませんので、今回はどちらかと言うとこの文字記入欄の作り方がメインになりそうです。
※図枠を書く事自体は以前記事に書いていました(この記事を書き始めて気が付きました)。今読み返すと大した説明になっていないですし、ちょっと自分でも気になる点がありますが・・・。
図枠を作る
とにかく図枠が無いと何も出来ないので図枠作りから始めます。私の場合、使う用紙のサイズはA1~A4です。A1は全体図や組立図が多いのですが、溶接フレームなどの大きな製作部品などもA1になる時があります。残りのA2~A4は製作部品の大きさと尺度と考慮しながら選択しますが、A1やA2はファイリングするのが大変なんですよね。最近はなるべく印刷しない様にしていますが。またA0もサイズとしてはあるのですが扱いが難しいですね。
| A1 | A2 | A3 | A4 | |
| 横 | 841 | 594 | 420 | 297 |
| 縦 | 594 | 420 | 297 | 210 |
参考までに用紙サイズを書いてみます。会社や業種などによっては縦向きで図面を描く場合もありますが、上記ではどの用紙も横向きにして縦横サイズを書いています。
とりあえず上記の様に中途半端な図枠を書きました。図枠に関しても一応JISに決まり事があるのですが、主な内容は輪郭(枠)線についてでしょうか。表題欄については会社などで形式は様々あるかと思います。輪郭線については用紙サイズから10mm内側などと言われていますが、印刷すると大概は数ミリ内側から印刷されたり、上下左右にずれたりします。自分の場合はさらに用紙サイズから全体に-5mm余白を付けています。JISとしては間違いになるのかもしれませんけれど。印刷時にプリンター側で全体の大きさを補正する事も出来ますが、これを行ってしまうと図面に書かれた尺度と実測の関係が崩れてしまいます。
図枠を書く画層についても画層で線種の振り分けをしていたり、画層「0」で固有設定の線で書いたりと方法は様々だと思います。個人的には画層が必要以上に増えるのは避けたいと思っているので、今回は画層「0」で固有設定の線で書いています。
表題欄の内容
表題欄については会社などで形式があり、JISでも特に決まり事がある訳ではありません。内容については最初に書いた様に様々ありますが、図面を書く上でこの表題欄の内容記入がとても手間になります(大きな会社であればこの辺りもシステム化されていそうですけれど)。出来るだけ手間を省けるように、「ブロック定義属性」を使ってみます。
ブロック属性定義
ブロック属性定義については別ブログの方で色々行ったので、これを図枠の表題欄で使用してみます。上記の様に各内容の名称や決まった文字は通常通りの文字記入で書いてしまいます。
毎回入力する文字
図面の名称や図面番号は図面毎に異なるので毎回入力しなければなりません。ただし入力する文字の位置は決まっているので、文字を入力の「配置作業」は省きたいと思います。
まずは上記の様に文字を置く際の中心位置となる補助線を適当な線で書きます。交差している点を文字の中心とします。
メニューの「作成」から「ブロック-ブロック属性定義(コマンド:MakeBlockAttribute)」を実行して上記の様にしました。文字設定の位置合わせで「中央中心」を選択しておき、位置は「後で指定する」にします。「ブロック内でロック」はブロック定義後のブロック定義属性の位置を固定します(通常のブロック属性定義はブロックに含めた後も移動可能)。
「OK」をクリックすると文字位置の指定になります。文字が先ほどの「中央中心」基準になっているので、補助線の交点(上記の場合は横線の中点と出ていますが)をスナップして文字を置きます。
その後、文字を選択した上でプロパティを開くと大きさなどが調整可能です。
とりあえずこの機械名としたブロック属性定義も含めて、図枠をブロック定義します。
メニューの「作成」から「ブロック-定義(コマンド:MakeBlock)」を実行して上記の様にブロック定義を行います。ブロックは念の為に分解可能としておきます。ブロック定義を行ったら、メニューの「挿入」から「ブロック」を実行してブロック挿入を行ってみます。
位置を「後で指定する」にするとブロック定義で基点として指定した位置を、挿入する時の基点としてカーソールで自由な位置に指定出来ます。
ブロック定義された図枠がひとまとめで図面上に挿入する事が出来ました。カーソールで基点を指定して決定すると、コマンドウィンドウには上記の様にブロック属性定義の内容入力を指示されます。「キャプション」として入力した内容で入力を指示され、「デフォルト値」が先に表示されています。何も入力せずにエンターキーを押すと、今回の機械名はこのデフォルト値の内容となります。
毎回入力する文字でも、一番入力する事が多い文字内容はこのデフォルト値として設定しておけば良いでしょう。
日付などの文字
日付についても日々変わるものなので毎回(毎日)入力が必要ですが、フィールドを使う事で自動的に入力値を決定する事が可能です。
上記は再びブロック属性定義のウィンドウですが、デフォルト値の入力欄の右にある「フィールド」ボタンをクリックします。
カテゴリで「日付と時間」、名前で「日付」を選択します。形式で年月日の並び順などが選択出来ます。プルダウンメニューの中に漢字を用いたフォーマットはありませんが、直接記入する事も出来ます。〇〇〇〇年〇〇月○○日であれば「yyyy年MM月dd日」です。プレビューが左に出ます。
日付のブロック属性定義を図面中に置いて再び図枠と共にブロック定義を行い、改めてブロック挿入を行ってみます。
上記では先に設定した「機械名」のブロック属性定義もそのまま残してあります。ブロック挿入を行うと先に機械名の内容入力が指示され、その後日時の内容入力になります。今回は機械名で別の入力を行っています。日付はデフォルト値がフィールドで設定した内容になっています。フィールドでの内容は自動で更新されるので、明日になれば明日の日時になります。
※と思ったのですが、図枠をブロック挿入で図面内に挿入しても更新されませんでした。挿入後に一度、下記「入力後の修正」で「ブロック属性値を編集」ウィンドウを表示させて、何もせずに「OK」をクリックすると更新されました。通常のフィールド挿入では挿入時点の値になりますし、フィールドの再構築で更新も出来ますが、通常のフィールドはブロック定義してしまうとエンティティとして選択出来ません。
通常のフィールド挿入については別ブログで扱っています。
・・・今気付きましたが、作成日をフィールドの「日付」で記入すると、ブロック属性値の編集で更新されてしまうのですね。図面内の作成日は初版作成時から変更することは無いと思いますので、この場合は同じ「日付と時間」カテゴリ内に「作成日」があるので、こちらになるのかと思います。その他に「プロット日」と「保存日(更新日?)」があります。
製図者名などの文字
自分の名前は通常の文字で入力してしまっても良いのかもしれませんが、図面のプロパティの内容もブロック属性定義で利用する事が出来ます。図面プロパティはメニューの「ファイル」から「プロパティ」を実行します。
上記の様に内容を適当に入力して「OK」とします。ブロック属性定義で日時と指定した時と同様に、フィールドを使用します。
カテゴリの「ドキュメント」に図面プロパティの各項目があるので、選択するとプレビューも図面プロパティの内容になります。さらに図面プロパティでは「カスタム」のタブで任意の項目と値を作成する事も可能で、これをフィールドで使用する事も出来ます。
図面プロパティの値は空にしておき後から追記する事も可能ですが、空の値は「####」となっています。追記した後に図枠内のブロック属性値を更新するには先に書いた事と同じで、下記の「ブロック属性値の編集」ウィンドウを一度開いてそのまま「OK」で更新されました。
ブロック属性定義の入力後の修正
ブロック属性定義の内容を入力して、ブロック挿入を完了してから改めて内容を変更する場合は、図枠を選択して右クリックから「ブロック属性値を編集」を選択します。
すると下記の様にブロック属性値の一覧ウィンドウが出るので、内容を変更します。
ただしDraftSightではこの様なコマンドを実行しなくても、対象を選択した上でプロパティウィンドウを開く事で、大概の内容は変更可能です。
テンプレートとして保存する
使用する図枠を全て作成してブロック定義属性も含めてブロック定義を行い、さらに図面プロパティで記入しておける項目も記入した上でテンプレート(拡張子dwt)として保存しておけば、かなり楽にはなりそうです。ブロック定義する為に書いた今回の図枠は消してしまっても、ブロックとして図面に保存されています。ただしあくまでも今回の図面内だけで、別のテンプレートや図面に挿入するには、ファイルとして書き出す必要があります(図面エクスポート)。
本当は材質や表面処理など、ある程度入力する内容が決まっているのであればプルダウンから選択出来るとさらに楽なのですが、この様な機能はさすがに無料版では無理がありそうです。
おまけ
ブロック属性定義で使用出来るフィールドには様々な内容があります。DraftSightのシステム変数も利用出来る様になっています。内容を理解するのが大変ですけれど。またフィールドは下記の様に通常文字との組み合わせも可能です。「ABCD-」を記入後にフィールドで時間を追加しています。
フィールドの更新にちょっと難ありですかね。