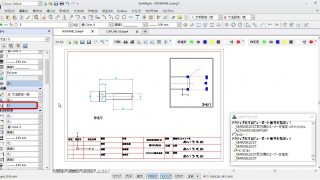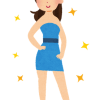【DraftSight-26】シートタブの良い点。
ようやくモデルタブとシートタブのそれぞれで出来る事や、使い方が分かった「気」がします。色々な事が出来そうですが、実際に図面を書く上でのシートタブの良い点、悪い点を考えたいと思います。まずは良い点から。
シートタブの良い点
適当な図面を書いてみました。足りない部分が多々ありますが。ビュー尺度「2/1」としてCAPボルトを置いています。さらにビューを作ってその尺度を「4/1」とし、ネジ先端部分の詳細図としています。シートタブではこのようにビューを自由に作って配置出来る事や、シートタブで寸法や文字を記入するのであれば、そのサイズを特に気にする必要はありません。
モデルタブで記入する場合は【DraftSight-24】の記事で書きましたが、「注釈尺度」を設定することでシートタブでのビュー尺度によるサイズ違いは回避出来ます。注意が必要なのは寸法を記入したら「注釈エンティティ尺度」に使用するビュー尺度を追加して、そのビューでも注釈尺度を設定する事でしょうか。上記ではビュー尺度「2/1」なので、
寸法を選択して「注釈エンティティ尺度」に「2/1」を追加しました。さらにネジ部分の6mmの寸法には詳細図の「4/1」も追加しています。
詳細図の注釈尺度をビュー尺度と同じ「4/1」に設定すると、ネジ部分の寸法のみが表示されます。「注釈エンティティ尺度」に「4/1」を追加していない他の寸法は表示されません。この様な使い方も出来るのですね。ちなみにビュー内にさらにビューを作った場合(上記の場合「4/1」)に、内側にあるビューをダブルクリックしてアクティブにする事が出来ません。この時は先に外側のビューをアクティブにした後に、キーボードで「Ctrl+R」を押すとアクティブが内部のビューに切り替わります。「Ctrl+R」は押すごとにアクティブが他のビューに切り替わります。
その他、これまでの記事の内容から下記もあります。
図枠の配置が簡単
モデルタブで全てを書こうとする場合、用紙サイズに応じた図枠とさらに各尺度に応じた図枠を用意する必要があります。シートタブでは用紙サイズに応じた図枠だけあれば、尺度はビューで設定するので尺度毎の図枠は必要ありません。
ビューのアクティブでモデルタブにも記入出来る
シートタブでレイアウトや寸法記入を行っている最中に、元図面の修正や追加などもモデルタブに戻らなくても行うことが出来ます。
尺度を気にせずに寸法、文字を記入出来る
シートタブで寸法や文字を記入すれば、尺度設定の異なる複数のビューがあっても、文字や矢印は同じサイズで記入出来ます。もちろん寸法の数値は尺度を考慮してくれます。
ビューのコピー、貼り付けも出来る
上記図面の詳細図のビューを複製してみます。右クリックで「クリップボードへコピー」(参照点とともに~でも可)を選択します。
「エンティティを指定」となるので、ビューを囲う様に選択し、その後リターンキーを押します。
さらに右クリックで「貼り付け」を選択して、コピーしたビューを貼り付けます。
全く同じビューが出来ました。ビュー内をダブルクリックすればアクティブに出来ます。
最初にも書きましたが、モデルタブでは新たに書かなければいけない場合でも、ビューを活用する事でその手間を省けるなどの良い点があります。