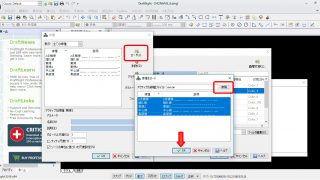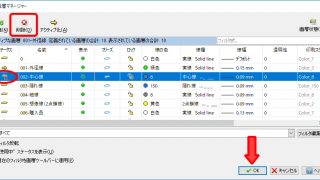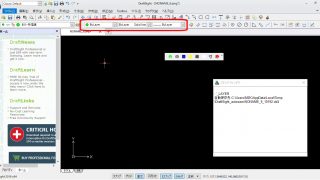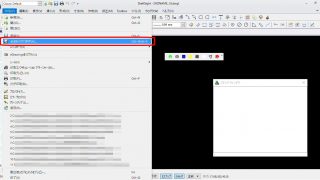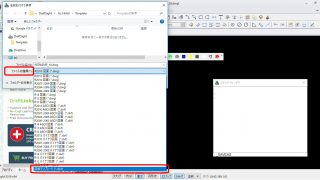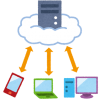【DraftSight-11】テンプレートを作成する(その4)。
やっとオプションの設定が終わりました。私の場合は画層で線種の選択はしないので、本来は必要ないのですが、一応画層設定をみておきます。今回でテンプレートの作成も終わるのでしょうか?
画層マネージャーで画層を作る
画層マネージャーを開きます。最初からある「0」と「Defpoints」の画層は、名前の変更や削除は出来ません。画層で線種などの切り替えを行う場合は、新たな画層を作って線種などの設定をしていきます。上部の「新規」をクリックして名前を入力します。線種の名前にすると良いでしょう。
その後、線の色・線種・線幅を選択していきます。線種を選ぶ時に「実線」と「その他」しかない時は、「その他」を選び、【DraftSight-2】で作成したオリジナルの線種ファイルをロードします。ロードされたオリジナルの線種の中から選んで設定します。
以降は同じ様に、必要な線種の数だけ画層を作っていきます。作った画層を削除したい時は、その画層がアクティブになっていない状態で「削除」をクリックします。この段階では削除したい画層のステータスに「×」マークが付いただけの状態です。一度下の「OK」をクリックして画層マネージャーを閉じ、再び画層マネージャーを開くと削除したかった画層が消えています。
画層の線種で線を引く
画層マネージャーで線種ごとの画層が作れました。実際に線を引く際には、線種・線色・線幅を選択するプルダウンメニューで全てを「Bylayer」にしておくことで、選択した画層の設定で線が引けます。画層=Layer(レイヤー)で、画層に従うという事です。
画層による線種の選択の場合は、特別の事が無い限りは線種・線色・線幅のプルダウンメニューは触らない事になります。
テンプレートとして保存する
ここまで長々とオプションと画層の設定を行ってきました。これを標準の形式とする為にテンプレートとして保存します。上部メニューの「ファイル」から「名前を付けて保存」を選びます。保存する為のウィンドウが開くので、まずは「ファイルの種類」で「図面テンプレート(*dwt)」を選択します。次に「ファイル名」で分かりやすい名前を付けて「保存」をクリックします。
テンプレートを確認する
テンプレートを保存したら、一度現在の図面を閉じます。この時に「変更を~に保存しますか?」と聞かれる場合がありますが、これはテンプレートの保存ではなく図面としてのデータを保存するかどうかなので、何も書いてない、特に必要の無い場合は「いいえ」で良いです。
「新規」で新規図面を開きます。「テンプレートを指定」のウィンドウが開くので、先ほど保存したテンプレートを開きます。オプションや画層などが設定した通りの状態で開いたでしょうか。
この先はやっと図面を書いていく訳ですが、実際には縮尺や図面サイズなどに合わせたテンプレートを用意する必要があるようです。
・・・とりあえず、一通り説明出来たでしょうか。残りは図面を書きながらという事にします。印刷も残っていますが、これもまた厄介そうです。