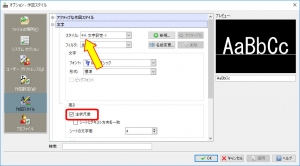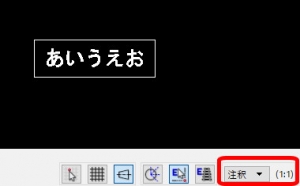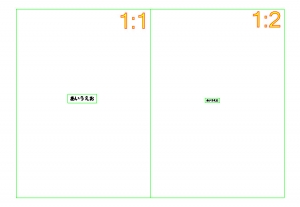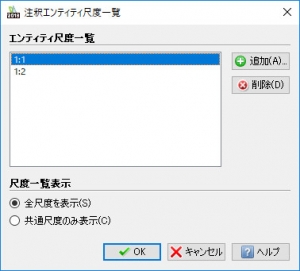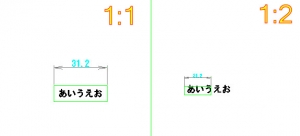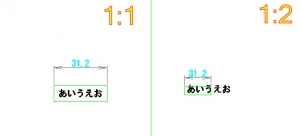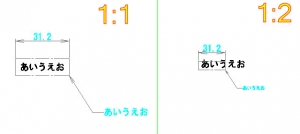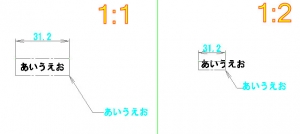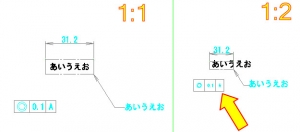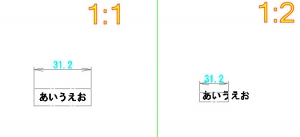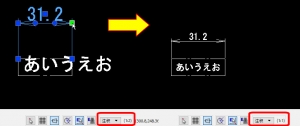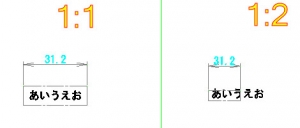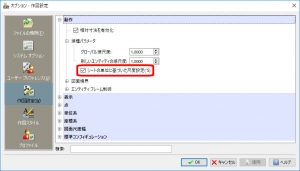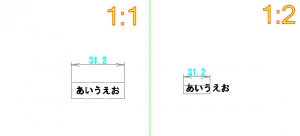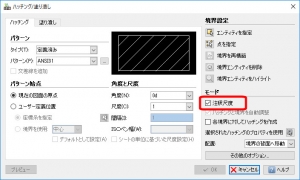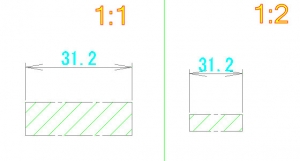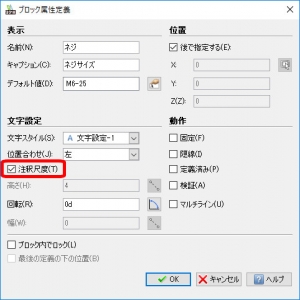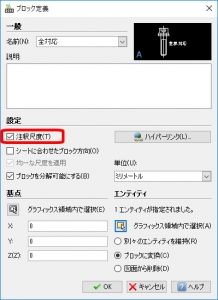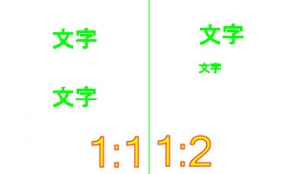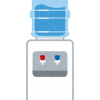【DraftSight-45】エンティティ別 注釈尺度対応方法。
たまに触るとすっかり忘れているDraftSightですが、今回はシートタブで異なる尺度のビューポートを複数作成した際に、ビューポートの尺度に関わらずに寸法や文字、各線種の大きさを一定にしてくれる機能の「注釈尺度」について、エンティティの種類毎にその設定と作図方法を簡単にまとめてみます。
文字
設定
文字を注釈尺度に対応させるには、作図スタイルオプションの「文字」で注釈尺度にチェックを入れます。
注釈尺度にチェックを入れて「適用」をクリックすると、これまで文字のスタイルにある「A」に駐車禁止の様なマークが付いていましたが、これが無くなります。
上記は注釈尺度にチェックが入っていない時です。矢印は現在アクティブとなっている状態を示します。
作図
モデルタブに文字を記入する場合、まずは通常通りに行います。原寸を基本として図面を描いているので注釈の選択は「1:1」のままです。上記は文字を記入し、その後線分で囲っています。次にシートタブにビューポートを作成し、各ビューポートで使用する尺度を設定します。
上記ではシートタブに2つのビューポートを作り、左側の尺度を1:1、右側の尺度を1:2としています。それぞれにモデルタブに書いた同じ文字を配置していますが、現状では尺度通りの大きさになっています。
モデルタブに戻り、メニューの「修正」から「注釈尺度」を選択し、1:1で記入した文字に対してビューポートで使用する、もう一方の「1:2」を追加します。画面下部の注釈のプルダウンで選択して「現行尺度の追加」でも可能です。
再びシートタブを見てみると、1:2の文字の表示上の大きさは1:1と同じになりました。文字を囲った線分はそのままです。
注記
シートタブ上でも文字の記入は可能ですが、ビューポートをアクティブにした場合はモデルタブへの記入となります。アクティブとせずに記入する場合はシートタブに記入されるので、ビューポートの尺度が異なっていても大きさは同じになります。
寸法
設定
寸法を注釈尺度に対応させるには、作図スタイルオプションの「寸法」内の「フィット」で注釈尺度にチェックを入れます。「適用」をクリックすると文字の時と同様に寸法スタイルの「A」の表示が変わります。
また寸法では「寸法文字」の設定も別途必要です。
作図オプションで同じ「寸法」内にある「文字」のスタイルで、先の文字で設定した「注釈尺度に対応したスタイル」を選択します。注釈尺度に対応した文字を選択しない場合、寸法線のみが注釈尺度対応になります。
作図
上記はモデルタブで寸法を記入し、そのままシートタブを見た状態です。寸法の大きさはビューポートの尺度通りになっています。
寸法に対して注釈尺度の1:2を追加すると、上記の様に寸法線と寸法文字とも表示上の大きさは1:1と同じになります。寸法値「31.2」は変わりません。
注記1
引出線による文字記入の場合、作図後の注釈尺度の追加は引出線と文字部分で別々に追加する必要があります(1つのエンティティではない)。両方に注釈尺度の追加を行えば、寸法と同じ様に表示されます。
上記は引出線、引出線の文字ともに注釈尺度の追加を行っていない状態です。
追加を行うと上記の様になります。
引出線の作成では同時に幾何公差の作成も行えますが、幾何公差に対して注釈尺度の追加を行っても公差内の文字の大きさは変わりませんでした。枠の大きさだけが変わっています。
注記2
注釈尺度を利用した場合、特に寸法では尺度によって寸法の記入位置を調整したい場合があります。
上記の場合、1:2側の寸法線高さを少し上にしたいと思います。
この場合は画面下の注釈のプルダウンで1:2を選択し、図面内で寸法線の高さを調整します。調整後に再び1:1に戻してみると、1:1の寸法線の高さは以前と変わっていません。
シートタブのビューポートでも1:1はそのまま変更されず、1:2では調整された高さになります。従って位置や高さなどは注釈尺度毎に調整可能になっています。
線分
設定
中心線や破線などもビューポートの尺度によっては実線の様に繋がってしまったり、逆に実線部分の間隔が広く表示されてしまいます。これを回避する為に作図設定オプションの「動作」内の「線種パラメータ」から「シートの単位に基づいた尺度設定」にチェックを入れます。
線分に関しては注釈尺度の追加はありません。作図した線分はシートタブのビューポートの尺度に関わらず、作図を行った時の状態で表示されます。
作図
上記は文字を囲っている線分を中心線に変更しています。先の作図設定オプションでチェックを入れていないと、1:2では破線部分が繋がってしまい実線に見えます。
上記は作図設定オプションでチェックを入れた状態です。1:1と1:2で同じ(破線ピッチが同じ)様に表示されます。
ハッチ線
設定
ハッチ線の場合は注釈尺度の設定を行う事で、ハッチ線の間隔などが一定になります。ハッチ線の作成の際に表示される上記画面で、モードの注釈尺度にチェックを入れてハッチ線を作成します。
作図
ハッチ線を作成後、ハッチ線を選択して注釈尺度を追加すると上記の様に異なる尺度のビューポートでも、ハッチ線の間隔が同じになります。
ブロック定義
ブロック定義の場合、ブロック属性定義を一緒に利用する場合は先にブロック属性定義を作成し、そのブロック属性定義を含めてブロック定義を行います。注釈尺度はブロック定義、ブロック属性定義の両方に設定があります。
設定
上記は先に作成する必要のあるブロック属性定義の方です。作成時に注釈尺度にチェックを入れます。
ブロック属性定義を作成後(および注釈尺度の追加後)、ブロックとしたい図(エンティティ)と一緒にブロック定義を行います。ブロック定義の作成時にも注釈尺度にチェックを入れます。右上のプレビュー表示に注釈尺度を表す「A」が表示されています。
作図
図面内にブロック定義を挿入します。今回4パターンのブロックを用意してみました。上の図から注釈尺度に対応、未対応でそれぞれ下記の様になっています。
| (属性定義) | (ブロック定義) |
| 未対応 | 未対応 |
| 対応 | 未対応 |
| 未対応 | 対応 |
| 対応 | 対応 |
結局はブロック定義で注釈尺度に対応させると、属性定義の対応未対応に関係無く合わせて大きさが変わっています(1:1と同じ大きさの表示になる)。作成する順番からすれば当然の結果とも思えますが、属性定義だけを注釈尺度に対応させた場合は、なぜかビューポートに属性定義が表示されなくなってしまいました。モデルタブで注釈尺度を変更してみると大きさは変わらずに残っています。
試しにブロック属性定義だけの状態で、注釈尺度の対応(上側)と未対応(下側)も比べてみました。この場合は通常の文字と同じです。ブロック属性定義だけを図面中で使う事は無いと思うのですが・・・。
その他
注釈尺度の機能が分かれば、シートタブやビューポートの利用方法も分かるようになると思います。ただし注釈尺度に対応させる為に必要な「注釈尺度の追加作業」がちょっと面倒です。AutoCADには自動で追加してくれる機能があり、また注釈尺度ではなく「異種尺度」とも呼ばれる様です。