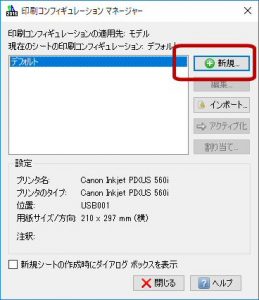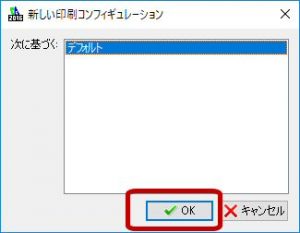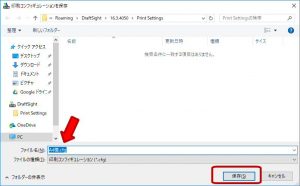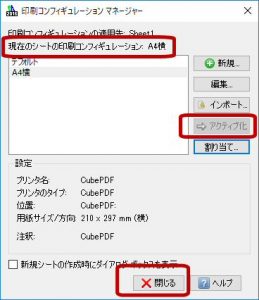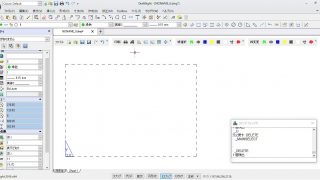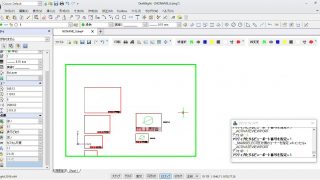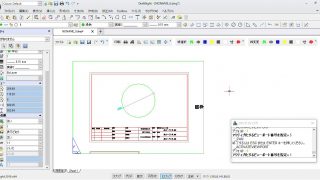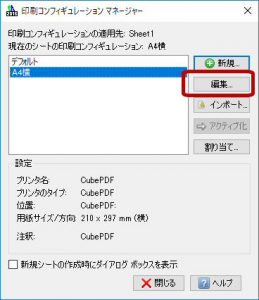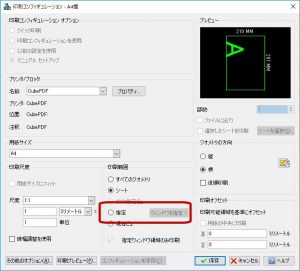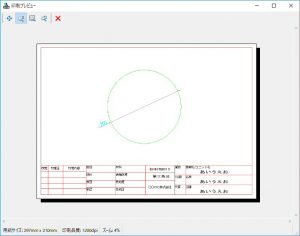【DraftSight-18】シートタブからの印刷(その1)。
モデルタブからの印刷については前回、前々回の記事で「1ファイル=1図面」という方法であれば、特にシートタブを使わなくても良いと判断出来ました。しかし折角あるシートタブの機能を試さない訳にもいかないので、今回からはシートタブについて試行錯誤してみます。
まず最初にモデルタブ内に2つの図面を用意しました。1つは前回と同じA4図枠を2倍にして部品図面(φ200の円)を囲った尺度1/2とする図面、もう1つは新たにA4図枠そのままの大きさで部品図面(φ100の円)を囲った尺度1/1とする図面です。どちらもA4用紙に印刷すれば「見た目」同じ図面になります。だったら同じ図面で尺度と寸法の文字だけ変えれば良いと思うかもしれませんが、設計図面はCAD内では原寸(1/1)で書く事が基本中の基本です。もっと分かりやすく言うと、CAD内で各部品図面から部品をコピーしてきて、そのままの大きさで「組立図」が出来ないといけません。
シートタブの活用
今回、なぜ2つの図面を用意したのかと言うと、モデルタブで複数の図面(図枠を付けて印刷する図面)を書いて、シートタブで管理が出来るか確かめたいからです。
画面下にあるタブから「sheet1」をクリックします。デフォルトでは「sheet2」のタブもありますが、あえて削除しました。デフォルト状態では上記の様にモデルタブに書かれている物が全て表示されています。外側の四角(破線)が印刷範囲、内側の四角(実線)はビューです。いきなりビューという言葉が出てきましたが、「窓」や「区画」というニュアンスで覚えると良いでしょう。ビューはいくつも作る事が出来て、そのビュー毎にモデルタブで書いた図面の見せたい部分を好きな様に並べる事が出来ます。
上記がその様子です。3分割のビューでそれぞれにモデルタブで書いた図面の適当な箇所を表示させました。拡大縮小も出来ます。しかし図枠付きの図面でこの様な形は当然ありません。まずは用紙サイズ(印刷範囲)を設定して図枠を配置し、その中で拡大表示させたい箇所がある場合にはビューは有効な機能になるでしょう。とにかくまずはモデルタブでも行った様に、A4用紙にきっちり印刷する事です。
シートタブの設定
デフォルトの状態で印刷プレビューをしても、モデルタブの時と同様に設定が無い為に表示出来ないと言われてしまいます。今回は「印刷コンフィギュレーションマネージャー」から設定をしてみます。「ファイル」から「印刷コンフィギュレーションマネージャー」を選びます。
「新規」をクリックします。
次に基づく「デフォルト」の状態で「OK」をクリックします。
設定の名前を付けて「保存」をクリックします。
ここでは「プリンタ/プロッタ」の設定だけをしておきます。用紙サイズはプリンターの設定で用紙を選べば勝手に変わります。その後「保存」をクリックします。
再び印刷コンフィギュレーションマネージャーの画面になります。先ほど保存した設定が追加されているので、選択して「アクティブ化」をクリックします。上部の「現在のシートの~」も変わります。その後「閉じる」をクリックします。
「印刷範囲」と「ビュー」がズレてしまいました。ズレたと言うか元々の印刷範囲はA3だったようです。A4に設定した事で小さくなった形です。印刷範囲にA4の図枠をピッタリと合わせたいのですが、図面はビューより外側には表示出来ません。従ってまずはビューを印刷範囲に合わせます。
ビューの四角はクリックで選択できます。カドに「■」が付いて移動出来るのですが、印刷範囲のカドをスナップで合わせる事が出来ません。ビューの選択状態で「DEL」キーか右クリックから「削除」を選んで、一旦ビューを消してしまいます。
「表示」-「ビュータイル」-「単一ビュータイル」を選択します。「始点コーナーを指定」となるので、オプションの「f」をキーボードで入力して「エンター」キーを押します。すると印刷範囲にビューがピッタリと合って表示されます。
ここまで来ればもう一息です。残りは図枠をビューに合わせれば良いのですが、この「sheet1」では尺度「1/2」とする上側の図面を合わせたいと思います。
ビューに図枠を合わせる
先に結果を書いてしまいますが、これは合わせる術がありません。前回の記事でも苦労しましたが、機械設計において図面の尺度とスケールでの実測寸法の関係は合っていなければなりません。ビューの見た目に拘らなければ、印刷範囲を図枠に合わせる方法はありますので、書いてみます。
(合わせる術がないというのは、モデルタブにて図枠まで置いた場合です。シートタブに図枠を置くのであれば合わせる事は出来ます。方法は次回以降の記事で。)
ビューの内側をダブルクリックすると、ビューが「アクティブ」になります。この状態でマウスのホイールや「表示」-「画面移動」-「ダイナミック画面移動」を使って自由に図面を拡大縮小、移動させる事が出来るので、ある程度ビュー全体に図枠が来るようにします。「ダイナミック画面移動」はマウスのホイールをクリックしながらでも可能です。
今度はビューの外側をダブルクリックすると「アクティブ」が解除されて図面が固定されます。
この状態から再び「印刷コンフィギュレーションマネージャー」から保存した設定を選んで「編集」をクリックします。
ここからはモデルタブの時と同様ですが、印刷範囲で「指定」を選択して、印刷範囲を2点の対角で指定します。
印刷範囲の指定の時は、ビューをアクティブにしなくてもカドの点をスナップ出来ます。
印刷範囲を指定すると印刷コンフィギュレーションに戻ります。「用紙サイズにフィット」にチェックを入れてプレビューして見ると、
一応用紙に合った大きさで印刷出来る様です。シートタブにおける印刷コンフィギュレーションには、モデルタブにはあった「図面境界」がありません。代わりに「シート」があります。ヘルプには「シートサイズの定義によって決定される範囲を印刷します」だそうです。シートにサイズの定義なんてありました?無料版には無いのか?
しかし問題は残る
上記方法でビューの見た目を無視した形であれば、印刷範囲を図枠に合わせる事は「一応」出来ます。しかしモデルタブの時にもありましたが、このまま印刷してもおそらくスケールで測るとズレがあると思います。モデルタブの時は印刷尺度を手動で設定する事によって回避出来ましたが、シートタブにおけるビューでの印刷尺度の基準が分かりません。上記「用紙サイズにフィット」にチェックを入れた画像で、尺度が「1ミリメートル=0.76単位」になっています。おそらく現状のビューの大きさが基準になっている気がします。これでは合わせようがありません。
念の為「用紙サイズにフィット」にチェックを入れて印刷してみました。
意外にスケールを当てるとズレはあまりありません。モデルタブで印刷尺度を「1/2」に手動で設定した時と同じ位です。しかし今回は図枠の左縦線が印刷されませんでした。方法としてはモデルタブでの印刷と変わらないと思うのですが・・・。図枠がギリギリで印刷誤差からですかね。
キリがないのでここまでにしておきます。印刷後のスケールによる実測を重視しない、拘りが無いのであれば「用紙サイズにフィット」で問題は無いと思います。上記の場合も図枠を入る様に修正すれば良いだけです。次回はシートタブをもう1つ作り、尺度「1/1」の方を設定してみます。