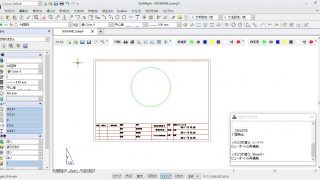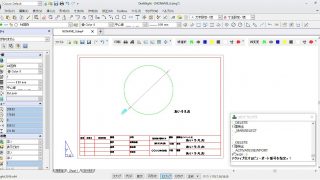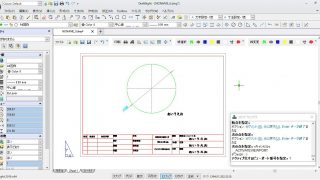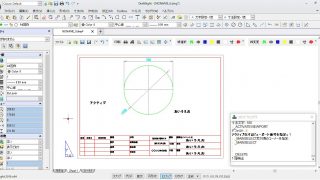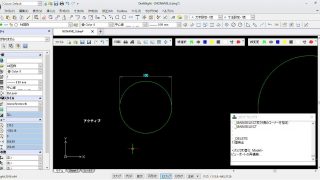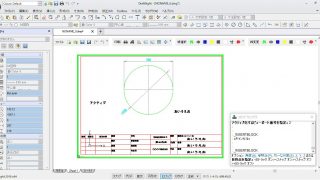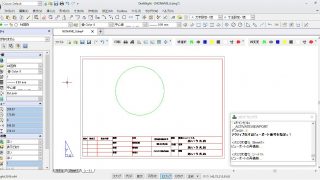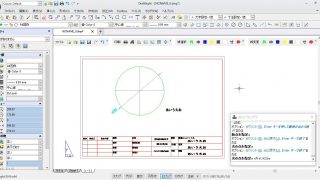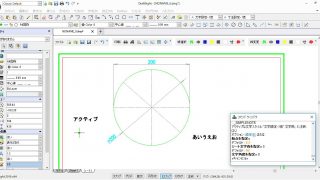【DraftSight-25】シートタブでの寸法と文字(その3)。
注釈尺度に関してはおおよその機能は見えた気がします。ただし尺度が「1/1」の原寸図面以外では、寸法や文字サイズに注釈尺度を設定し、シートタブでビュー尺度に合わせた大きさに出来たとしても、正しく見やすい図面にする為にはさらに調整は必要になると思います。今回は寸法や文字をシートタブで記入する方法を見てみます。
基本的に作図はモデルタブで行いますが、図枠や寸法、注釈文字などはシートタブで記入する方法もあります。作図自体もやろうと思えばシートタブでも出来る様ですが。
シートタブでの寸法、文字記入
いつものように部品図面とする図を用意します。今回はφ100mmの円とφ200mmの円だけです。寸法や文字は何もありません。それぞれA4用紙に図面尺度「1/1」と「1/2」で図枠や寸法などを記入し、図面として完成させてみます。まずはφ100mmの円で尺度「1/1」の図面です。
シートタブにて印刷範囲にビューをフィットさせ、ビュー尺度を「1/1」にしました。その後φ100mmの円をレイアウトして、ブロック化したA4用の図枠を配置しました。この辺りの方法は以前に記事【DraftSight-18】辺りから見て下さい。
このシートタブ上で寸法や文字を記入してみます。
特にモデルタブに記入する時と変わらずに記入する事が出来ます。ビュー内をダブルクリックしてアクティブにしなくても記入出来ました。寸法や文字のサイズも特に意識していません(デフォルトの基準サイズのまま)。図面尺度が「1/1」なので当然かとも思いますが。円に中心線が無いので、このシートタブから書いてみます。
問題無く中心線も書く事が出来ます。上記と同様にビューをアクティブにしなくても書けましたが、逆にアクティブにするとどうなるのでしょう。
ビューのアクティブ、非アクティブでの違い
「ビューをアクティブにして」から円の上部に寸法と、「アクティブ」という文字を追加しました。先に追加した直径寸法と「あいうえお」の文字、中心線はビューをアクティブとせずに記入しています。この状態でモデルタブに戻ってみます。
ビューをアクティブにして記入すると、モデルタブへも同じように記入されます。アクティブにしなければシートタブだけに記入となります。モデルタブへも記入する/しないの使い方次第といった感じでしょうか。・・・もしかして図枠もビューをアクティブにして配置すれば、モデルタブでも図面が完成するという事?
結果はモデルタブにも記入されます。されますが、ビューの枠に合わせて配置が出来ません(カドの点がスナップ出来ない)。これだとまた印刷範囲の問題と同じになってしまいます。さらにビュー尺度が「1/2」などでは、図枠が「1/1」だと半分の大きさになってしまいます。当然と言えば当然なのですが、もしかして?と思ったのです。
尺度を変えて記入
次にシートタブで尺度「1/2」にてφ200mmの円の図面を用意します。
円の大きさが見た目φ100mmの円と同じですが、ビュー尺度が「1/2」になっています。まずはビューを「アクティブにしない」で寸法と文字、中心線を記入します。
特に寸法や文字の尺度を気にする事は無く、φ100mmの円と同じように記入出来ました。ビューをアクティブにしていないので、モデルタブには記入されていません。次にビューを「アクティブにして」記入してみます。
こちらも寸法や文字のサイズは変わりません。中心を通る45度の線も記入しましたが、1点鎖線のピッチも変わりません(逆にこれはちょっと疑問)。ビュー尺度は「1/2」なので全て半分のサイズになると思っていましたが、前回の記事で寸法や文字の設定で「注釈尺度」にチェックを入れたので、自動的に反映された形ですね。試しに寸法の「注釈尺度」のチェックを外して記入すると、
円の縦方向に寸法を記入しました。小さい(デフォルトのサイズ)ですね。モデルタブを確認してみます。
ビューをアクティブにして記入した物はモデルタブにも記入されます。注釈尺度に対応させた寸法、文字もその通りの大きさです。なるほどねー。
この記事のまとめ
正直、シートタブを扱う前は面倒臭さや分かり辛さしか無かったのですが、使ってみると便利な点もあります。注釈尺度の設定がしてあれば記入の際に改めて尺度を意識する事は無さそうですし、ビューのアクティブ/非アクティブを上手く使えば、モデルタブにも記入出来ます。またモデルタブのみで図面を仕上げる場合でも、シートタブも補助的に使う事で手間が省けそうな感じもします。次回記事でモデルタブとシートタブの最終的なまとめを考えてみます。