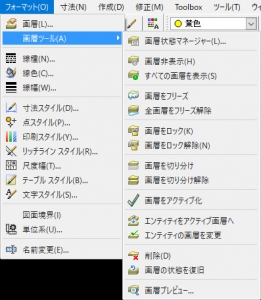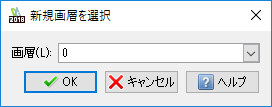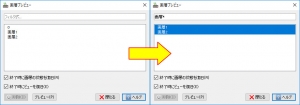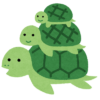【DraftSight-52】画層操作の為のコマンドについて。
図面を描き進める上で重要となるのが「画層」の使い方ですが、画層操作の為に毎回画層マネージャーを開いていては非常に手間になります。既に画層に描かれているエンティティがある場合は、そのエンティティの指定によって画層を選択する事も可能になっています。その他、画層操作の為のコマンドが「画層ツール」として用意されています。
メニューの「フォーマット」内に「画層(L)」と「画層ツール(A)」があります。画層(L)の方は選択すると画層マネージャーが開きます。画層ツール(A)は画層操作の為のコマンドがさらに表示されます。今回はこれらの画層を操作する為のコマンドについて見てみます。
※各コマンドの詳細は別ブログで扱っています。
【DraftSight-O2】フォーマット 画層ツール(各項目)
画層ツール
上記はメニューのフォーマットから画層ツールを表示させている状態です。最初の「画層(画層マネージャー)」と画層ツール内の「画層状態マネージャー」はここでは後回しにして、以降の個別コマンドの内容を簡単に書いてみます。
画層非表示・すべての画層を表示
「画層非表示」は選択するエンティティが描かれている画層を非表示にします。「すべての画層を表示」では非表示とした画層を全て同時に表示させます。ただしフリーズとなっている画層は表示状態でもエンティティは表示されません。
画層をフリーズ・全画層をフリーズ解除
「画層をフリーズ」は選択するエンティティが描かれている画層をフリーズにします。「全画層をフリーズ解除」ではフリーズとなっている画層全てを同時にフリーズを解除します。
画層をロック・画層をロック解除
「画層をロック」は選択するエンティティが描かれている画層をロックします。「画層をロック解除」はこれまでの非表示やフリーズとは異なり、ロックを解除したいエンティティを選択してそのエンティティが描かれている画層のロックを解除します。ロックを行うとエンティティが「薄く」表示されますが、この濃度(フェード)は次の「画層を切り分け」のオプションで調整出来ます。
非表示・フリーズ・ロックの違い
非表示はそのままの意味で、図面上に表示させない機能です。フリーズは非表示に加え図面上に「存在しない」扱いになります。再描画や再構築でも扱われないとされています。ロックは図面上に表示されたままですが編集を行う事は出来ません。ただしカーソールによる各点のスナップは有効です。
画層を切り分け・画層を切り分け解除
「画層を切り分け」は選択するエンティティが描かれている画層以外を全て非表示にします。コマンドのオプションで「ロックとフェード」からフェード値を指定すると、非表示ではなくロック(&フェード値の濃度で表示)になります。「画層を切り分け解除」は非表示またはロックとなっている画層全ての状態を解除します。
画層をアクティブ化
「画層をアクティブ化」では選択するエンティティが描かれている画層をアクティブにします。アクティブにしたい画層名が分かっている場合は、画層のプルダウンメニューから選択した方が早いかもしれません(下記)。
エンティティをアクティブ画層へ
「エンティティをアクティブ画層へ」では選択するエンティティを現在アクティブになっている画層へ移動します。現在アクティブな画層ではなく任意の画層へ移動させたい場合は先にエンティティを選択しておき、上記の画層のプルダウンメニューで移動先としたい画層を選択(アクティブ化)する事でも可能です。
エンティティの画層を変更
「エンティティの画層を変更」では選択するエンティティを任意の画層へ移動します。移動先の画層は改めて移動先の画層に描かれているエンティティを指定するか、オプションでプルダウンメニューから画層を選択するウィンドウが出るので、この中から選択する事が出来ます(下記)。
削除
「削除」は画層の削除を行います。画層マネージャーから行う画層の削除の場合は、その画層上にエンティティが描かれていると削除出来ませんが、この画層ツールの削除ではエンティティがあっても削除出来ます。削除はその画層にあるエンティティを指定するか、画層名を入力します。こちらはプルダウンメニューではありません。
画層の状態を復旧
「画層の状態を復旧」は各画層の表示非表示やロック、フリーズなどの状態変更を1つ前の状態に戻します。ただし上記「削除」で削除した画層は復元されません。この場合は「元に戻す(Undo)」で可能です。
画層プレビュー
「画層プレビュー」では下記のウィンドウが表示されます。
画層プレビューのウィンドウ内には、現在の図面で作成されている画層の一覧が表示されています。各画層を選択すると、その画層に描かれているエンティティのみが図面に表示されます。画層の選択はshiftキーやCtrlキーを使って複数の選択が可能です。上部の「フィルタ式」では画層名を入力して(*や?のワイルドカードの利用可)一覧を絞り込む事が出来ます。画層の操作と言うよりも確認の為の機能かと思います。
画層状態マネージャー
後回しにした「画層状態マネージャー」は画層で表示非表示、ロックやフリーズなどを行った上で、現在の画層状態を保存する事ができる機能です。画層状態マネージャーでは下記のウィンドウが表示されます。
新たに現在の画層状態を保存する場合は「追加」を行い、名前と説明を記入してその後「保存」を行います。図面に戻り画層の状態を変更しても、画層状態マネージャーを表示させて保存した画層状態の項目を選択し、「アクティベーション」を行うと、保存した時の画層状態に復元する事が出来ます。左側の「復元する画層プロパティ」のチェックで、保存した内容の中から復元を行いたい部分のみを指定する事も可能です。
画層マネージャー
ここまでは「画層ツール」にある項目について説明してきましたが、画層についての設定を行う最も基本的な「画層マネージャー」には「グループフィルタ」という機能があります。
グループフィルタでは任意に画層のグループを作成する事が可能で、作図時に操作が必要な画層のみを画層マネージャーやプルダウンのメニューに表示させる事が出来ます。ただし画層マネージャーやプルダウンメニューに表示されない画層のエンティティが非表示になる訳ではありません。画層マネージャーについても別ブログで詳しく扱っています。
まとめ
作図を行う上で画層は重要な要素となりますが、画層を扱う為のコマンド(機能)も色々あって最初は何をしたら良いのか分からない程です。表示非表示、ロックやフリーズもいちいち画層マネージャーを開いていては手間ですし、画層の数が多くなると画層の選択すら手間になります。その為の「画層ツール」の各コマンドですが、これもメニューからの選択では手間が掛かるので、ツールバーにボタンを並べて置いた方が良さそうです。ただ画層状態マネージャーと画層マネージャーを同時に使いこなすのはなかなか大変そうです。