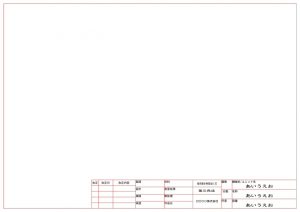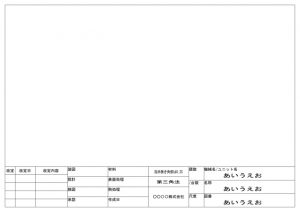【DraftSight-13】図枠を書く。
過去の【DraftSight-6】と【DraftSight-7】、そして前回の【DraftSight-12】でマクロを使ってツールバーのボタンから1度で線種などの選択と変更が出来る様になりました。そろそろ何か書いてみようと思いますが、まずは図面として重要な「図枠」を練習がてらに書いてみます。
用紙のサイズ
まずは用意する図枠の種類ですが、印刷する時の用紙サイズの数だけ必要になります。私が使用する用紙はA1~A4の4種類です。しかしA1とA2はまだ使いそうに無いので、とりあえずA3とA4の図枠を書きます。図面用紙のサイズはA3は「横420*縦297」、A4は「縦210*横297」です。A3の半分がA4ですね。ちなみにA1は「横841*縦594」、A2は「縦594*横420」です。
・・・上の図面で寸法の文字サイズを見やすくするのにも四苦八苦。これはまた後日。
図枠は用紙サイズから5㎜程度内側に外枠を書きます。最初に用紙サイズと同じ四角を書き、その後オフセットで5㎜内側に移動させれば良いでしょう。以降の書き方自体の説明は省きますが、コピーや移動、トリムや延長のコマンド程度で書けると思います。コピーや移動は、対象とする線を選択した後、マウスの右クリックで開くメニュー内からも選択出来ます。さらにその後、起点を選択し、第2点目の指定をキーボードから数値で入力すれば、決まった距離だけコピー、移動が出来ます。数値入力は最初に「@」を付けて起点からの距離とする事がポイントです。ただしXYの方向があるので、マイナス方向へ動かしたい時は数値に「-」を付けます。例えば左に10㎜寄せたい時は「@-10,0」です。マウスのEスナップ機能も上手く使いましょう。
簡易的な線の編集
ちなみに線のトリム、延長、移動程度であればコマンドを使わなくても可能で、変更したい線を選択すると両側の端点と中心点に「四角」が付きます。この四角をクリックすると「STRETCH」コマンドが実行され、端点の変更や中心点であれば線の移動が可能です。また「STRETCH」コマンドのオプションで「起点」や「コピー」を選ぶ事が出来ます。
上記、左端の縦線を上に延長したい場合は
線をクリックして選択します。両側の端点と中心点に四角が付きます。
延長したい端点をクリックすると端点を自由に動かす事が出来ます。
そのままEスナップで「上の線の端点」をマウスでクリックすれば延長完了です。
中心の点をクリックすると線全体が移動(オプションでコピーも)出来ます。
クリック後「@-10,0」とキーボードから入力すると、左へ10㎜動かす事が出来ます。線1~2本程度であれば「延長コマンド」を使うよりも手っ取り早いですね。両方の使い勝手を試してみると良いでしょう。
完成した図枠
機械図面の為の図枠ですが、あくまで個人的な練習用なので適当に書きました。ブログに貼る為にA3とA4で画像サイズは同じです。A4が基本となっていて、文字を書き込む欄はA3もA4も同じなんですよね。コピーで持ってきただけです。・・・しかしこの図面の印刷もまた、この記事を書く以上に難儀でした。これもまた後日。
※表題欄の内容記述に関して、ブロック属性定義を使った方法を別記事で書きました。
図面の縮尺
図枠を用意しましたが、いきなりこの図枠内に書く事はしません。CADで設計作業を行う時、まずは用紙のサイズなどは考慮せずに全て「原寸」で書いていきます。そして設計が完了した時にどのサイズの用紙を使うか考えます。小さな部品で原寸のままA3やA4用紙に収まる図面であれば特に問題ありませんが、機械装置全体などを用紙に収めるには図面の尺度を1/5や1/10にしなければなりません。また尺度を変えて印刷した時にディテールが潰れたり、線が重なり過ぎて分からなくなってしまってもいけません。この辺りは使用する用紙のサイズと図面の尺度を上手く組み合わせる事で、見やすい図面になるようにします。
今回、図枠を用紙サイズに合わせて書きました。この図枠内に収める為に、原寸で書いた「CAD図面」を拡大、縮小・・・はしません(図枠もCAD図面ですが便宜上ただの「枠」とします)。「CAD図面」はあくまで原寸(1/1)です。「CAD図面」を原寸から変えてしまっては、図面自体の寸法が変わってしまいます。従って図枠の方を拡大、縮小します。せっかく用紙サイズに合わせて図枠を書いたのにと思いますが、印刷の時にA3あるいはA4で印刷すれば、結果的に元の用紙サイズに戻る事になります。ポイントは図面を1/10としたい場合、図枠を10倍にする事です。図枠の倍率を図面の尺度と正確に合わせないと、印刷した図面にスケールを当てた時に全く違った長さになってしまいます。それでいて図面の尺度は「1/10」と表記してしまっては、その図面は「正しくない」事にもなります。
AutoCADやDraftSight以外のCAD、私が使っているCAD-PACもそうですが、初めに使用する用紙サイズと尺度を選ぶ事で、原寸で図面を書いていっても用紙サイズと図枠を調整して画面に表示してくれるCADもあります。画層(レイヤー)にも個別に尺度が設定出来て、異なる尺度で図面内に表示しながら作図も出来ます。印刷も見た目そのままで可能です。この辺りはAutoCADの取っ付きにくさと言われてますね。