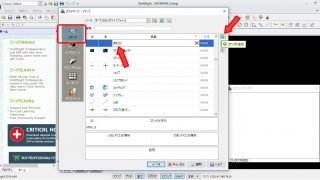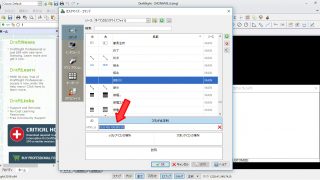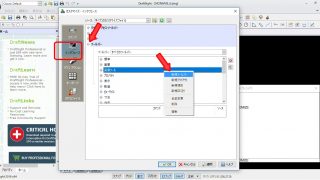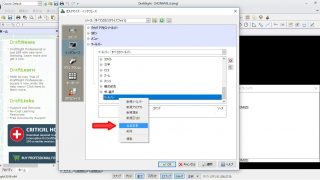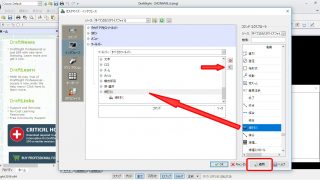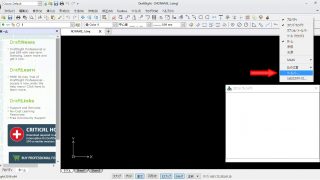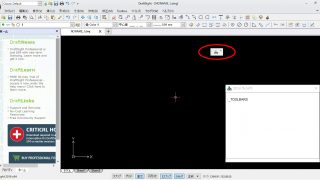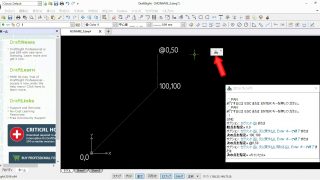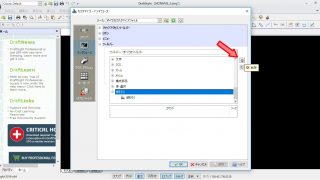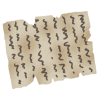【DraftSight-5】マクロを組む。
コマンド入力を使い、コマンドや数値を入力していく事でマウスを使わずとも線が引ける事が分かりました。前回の原点からX100,Y100への斜め線と、さらに相対座標を使った@0,50への垂直線の一連のコマンド入力を、マクロを使って1アクションで実行させてみます。
マクロの文字列を書いてみる
前回のコマンド入力は以下の様になっていました。
「l」→ENTER→「0,0」→ENTER→「100,100」→ENTER→「@0,50」→ENTER
これをマクロで書きます。ENTERはマクロでは「;」で表しますので、下記のようになります。
l;0,0;100,100;@0,50;
単純にENTERを「;」に置き換えただけですが、これがマクロになります。
マクロを登録する
上部メニューの「ツール(T)」から「インターフェイスのカスタマイズ(I)」を選びます。左にある項目で「コマンド」を選び、さらに右にある「+(コマンドを追加)」をクリックします。すると「コマンド」という新規の項目が出来るので、まずは「コマンド(名前)」をダブルクリックして、適当な名前を付けます。今回は単純に「線を引く」にしました。
次に「コマンド文字列」をダブルクリックし、上記のマクロを記入します(コピペ可能)。その下の「説明」は今は特に記入しなくても良いです。
最後に、右の「→(アイコンエクスプローラーを表示)」をクリックします。ここでは登録するマクロ用にアイコンを設定しますが、大小で同じアイコンを設定します。本来、登録するマクロの働きに合わせた分かりやすいアイコンを自分で作ったりするのですが、今回は一番下にある「PRO」と書いてあるアイコンで代用します。表示されているアイコンをダブルクリックすると、「線を引く」と名前を付けた横に表示されます。何も出てこない場合は、出てくるはずのアイコン位置をダブルクリックすると出てきます(またはプルダウンメニューで選択)。
これでマクロのコマンドとアイコンの設定は完了です。下の「適用」をクリックして確定させます。一度「OK」もクリックして、ウィンドウを一旦閉じないと下記でコマンド一覧内に出てこないかもしれません。
ツールバーを作る
左にある項目、先ほどの「コマンド」の下の「インターフェイス」を選びます。ツールバーの「+」をクリックして展開させます。さらに「標準」や「画層」といった項目が並びますが、この項目内で右クリックすると「新規ツールバー」があるので選択します。すると項目の中に「ツールバー」という項目が新たに作成されます。
「ツールバー」をさらに右クリックすると「名前変更」があるので選択し、適当に「線を引く」という名前にします。
次に右にある「→(コマンドエクスプローラーを表示)」をクリックすると、コマンドの一覧が表示されます。この中に先ほど設定したマクロが含まれています。設定したコマンドをドラッグアンドドロップで「線を引く」のツールバーに持って来ると、アイコンと共に追加されます。
これでツールバーへの追加が完了しました。下の「適用」→「OK」で「インターフェイスのカスタマイズ」を終了します。
ツールバーを表示して実行してみる
ツールバーの何もない所で右クリックします。「ツールバー」を選択するとウィンドウが開き、表示できるツールバーの一覧が表示されます。チェックの入っている物は現在表示されている物で、この中に先ほど追加した「線を引く」があります。チェックを入れて表示させると、ツールバーが画面に表示されます。
では、この「線を引く」アイコンをクリックしてみましょう。前回のコマンド入力で引く事の出来た線と同じ線が一気に引けました。次の点の入力待ち状態なので「ESC」(または右クリック)でキャンセルします。
このようにマクロを使って決まった動作をさせる事で手間を省き、時間の短縮に繋げる事も可能です。他にもLispやスクリプトといったユーザーが自由に作成できる機能もありますが、あまり手広く書いても収集が付かなくなるので、ここでは「マクロ」という機能がある事だけの紹介で終わります。
ちなみに今回設定したマクロ、ツールバーは「インターフェイスのカスタマイズ」から追加したマクロ、ツールバーを選び、右にある「×」で削除する事がで出来ます。