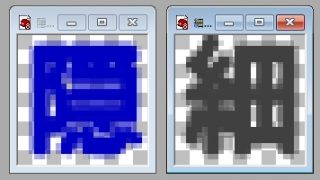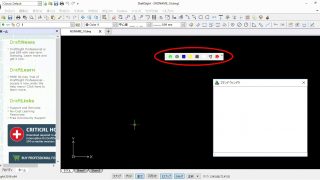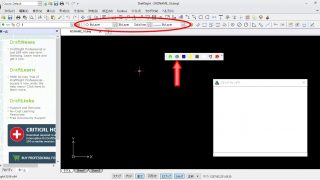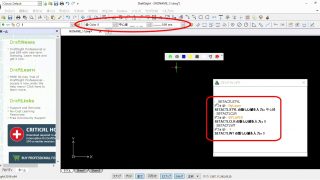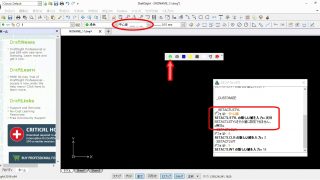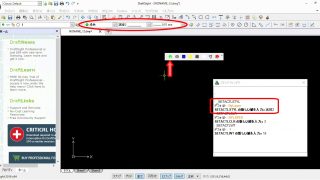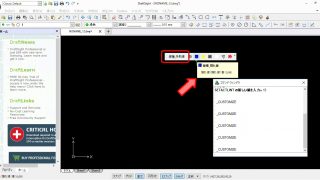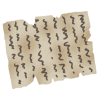【DraftSight-7】線種・線色・線幅の一括選択マクロを組む(その2)。
マクロを組む事で、ようやく線種の選択と同時に線色と線幅も選択するという当初の希望が実現出来そうです。今回は実際にマクロを登録、ツールバーへボタンを追加して、使えるかどうか試してみたいと思います。
登録するマクロを用意する
まずは使う線種の数だけマクロを書かなくてはなりません。必要な線種は「外形線」「中心線」「隠れ線」「想像線(2点鎖線)」「細線」「購入品」「寸法線」「図枠線」です。・・・結構ありますね。「購入品」というのはネジやベアリング、エアシリンダーなど買えば済む物です。購入品のCADデータはメーカーやそれらを扱う商社の販売サイトでダウンロード出来る場合があります。さて、以上の線種に対するマクロは以下のようになりました。
- 外形線 ^C^C_SETACTLSTYL;実線;SETACTLCLR;3;SETACTLWT;15;
- 中心線 ^C^C_SETACTLSTYL;中心線;SETACTLCLR;8;SETACTLWT;9;
- 隠れ線 ^C^C_SETACTLSTYL;隠れ線;SETACTLCLR;150;SETACTLWT;9;
- 想像線 ^C^C_SETACTLSTYL;2点鎖線;SETACTLCLR;2;SETACTLWT;9;
- 細線 ^C^C_SETACTLSTYL;実線;SETACTLCLR;8;SETACTLWT;9;
- 購入品 ^C^C_SETACTLSTYL;実線;SETACTLCLR;7;SETACTLWT;13;
- 寸法線 ^C^C_SETACTLSTYL;実線;SETACTLCLR;8;SETACTLWT;9;
- 図枠線 ^C^C_SETACTLSTYL;実線;SETACTLCLR;1;SETACTLWT;20;
細線と寸法線が一緒ですね。まあこの辺りは書きながら調整していきます。【DraftSight-5】で行った手順でマクロを登録していきますが、今回はちゃんとアイコンを用意します。アイコンは「大」「小」の2種類必要でサイズは大「24*24」、小「16*16」の様です。
専用アイコンを作る
面倒なので分かりやすくする為に下記のように線種の頭文字を線色で表しました。フォーマットはPNGファイルで下地は透過です。
全てのマクロが登録出来たらツールバーを新たに作り、その中に上記で作ったアイコンで登録していきます。そして画面上に表示させてみます。
意外と良い感じに出てきましたが、想像線の「想」と購入品の「購」が全く読めません。使っていれば読めなくても、アイコンの位置で内容は覚えてしまう感じもするので、とりあえずこのままでも良さそうです。あまり凝ってもキリがない気もします。アイコンを作るのは簡単ですがやはり面倒です。しかし無くてもツールバーに表示は可能です。詳しくはこの記事終盤にて。
希望通りの機能になるか?
いよいよ実際に、新たに作ったツールバーとアイコンからマクロを実行してみます。デフォルトの状態から中心線となる「中」のアイコンをクリックします。
素晴らしい!ちょっと感動しました。これです、この機能が欲しかったのです。が・・・外形線や細線の「実線」のコマンドが通りません。どういうことなの?他の線種との違いはデフォルトの「実線」を使用している事。では実線もオリジナルで作れば良いのでしょうか?
実線の定義?
【DraftSight-2】でオリジナルの線種を設定しましたが、プラス数値が実線でマイナス数値がすき間でした。今回欲しいのは実線のみです。単純にマイナス数値が無い1本の実線を定義すれば良いのでしょうか?よく分からないので、とりあえず「10」という数値のみにして「実線2」という名称を追加してみました。
|
1 2 3 4 5 6 7 8 9 10 11 12 13 14 15 16 17 18 |
;;;
File LINE.LIN ;;;
;;;
*実線2,実線2
______________________________________________________________________ A,10 *中心線,中心線
_____ _ _____ _ _____ _ _____ _ _____ _ _____ _ _____ _ A,8,-1,1,-1 *隠れ線,隠れ線
_
_
_
_
_
_
_
_
_
_
_
_
_
_
_
_
_
_
_
_
_
_
_
_
_
_
_
_
_
_
_
_
_
_
A,2,-2 *長破線,長破線
__ __ __ __ __ __ __ __ __ __ __ __ __ __ __ __ __ A,4,-4 *2点鎖線,2点鎖線
_____ _ _ _____ _ _ _____ _ _ _____ _ _ _____ _ _ A,8,-1,1,-1,1,-1 |
マクロの設定も変更し、改めて「実線」をクリック。
出来ました!デフォルトの「実線」はコマンドでは使えない様ですね。これで「画層」で線種を切り替えせずに済みます。従って画層も部品やユニットで分ける為に使うことが出来ます。修正後のマクロは以下です。「実線」が「実線2」になっただけですが。
- 外形線 ^C^C_SETACTLSTYL;実線2;SETACTLCLR;3;SETACTLWT;15;
- 中心線 ^C^C_SETACTLSTYL;中心線;SETACTLCLR;8;SETACTLWT;9;
- 隠れ線 ^C^C_SETACTLSTYL;隠れ線;SETACTLCLR;150;SETACTLWT;9;
- 想像線 ^C^C_SETACTLSTYL;2点鎖線;SETACTLCLR;2;SETACTLWT;9;
- 細線 ^C^C_SETACTLSTYL;実線2;SETACTLCLR;8;SETACTLWT;9;
- 購入品 ^C^C_SETACTLSTYL;実線2;SETACTLCLR;7;SETACTLWT;13;
- 寸法線 ^C^C_SETACTLSTYL;実線2;SETACTLCLR;8;SETACTLWT;9;
- 図枠線 ^C^C_SETACTLSTYL;実線2;SETACTLCLR;1;SETACTLWT;20;
ちなみに今回は新たにツールバーを作りましたが、既存のツールバーにも追加出来ますし、メニューへの追加も可能です。メニューへ追加する場合はツールバーを新たに作成した手順を「メニュー」で同じように行うだけです。両方に追加も出来ます。
また【DraftSight-2】ではマクロ登録時に「説明欄」を記入しませんでしたが、説明欄を記入するとマウスカーソルをアイコンに合わせた際に説明が出てきます。またアイコンを作らずともツールバー、メニューへの追加も可能です。メニューにはアイコン(無ければ空欄)と名前が出ますが、ツールバーはアイコンが無い場合、名前がそのままアイコンとなります。
これでようやく作図が出来る?