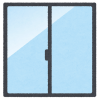【DraftSight-15】印刷の準備。
DraftSight(AutoCAD)での印刷については、とにかく面倒、分かり辛いといった印象を持っています。しかしDraftSightについて記事を書き始めた以上、触らない訳にもいきません。前回書いた記事で複数の図面を1つのファイル内で扱う事も考慮しながら、DraftSightでの印刷方法を見て行こうと思います。ややこしくなってしまうかな・・・。
印刷をするにあたって、適当に図面を書いて印刷をするだけであればそれほど難しく無いでしょう。しかし設計図面の印刷となると図面の他にも重要な事があります。先にこの辺りの準備をしてから印刷を行わないと、図面を書いても印刷の為に修正しなければいけない事にもなりますので、今回は印刷の準備編です。
図面と図枠の関係
【DraftSight-13】でA3とA4の図枠を作りました。結局あれからA1とA2の図枠も作り、現在4種類の図枠がモデルタブの中に書かれています。
基本的な作図方法として、この4種類の図枠も一緒にテンプレートとして保存しておき、モデルタブの他のスペースで作図を行います。作図が完了してから使用する用紙のサイズを決め、そのサイズの図枠で作図した図面を囲みます。
図枠の隣に「円」を1つ書きました。これを部品図面とみなしてA4用紙に図枠付きで印刷する方法を考えます。A4用の図枠は1番下の図枠ですが、明らかに図枠内には入りません。図枠内に入れるには図面の尺度を1/2や1/4などとして部品図面を小さくすれば入りますが、ここで重要なのは部品図面は弄らずに図枠の大きさを変える事です。理由については【DraftSight-13】で書いています。
部品図面を図枠で囲む
まずはA4の図枠を選択し、「Ctrl+c」でクリップボードにコピーします(通常のコピーコマンドでも可)。
「Ctrl+v」で部品図面の近くに貼り付けます。
貼り付けた図枠を再度選択します。
「尺度」のボタンをクリックします。
「起点を指定」となるので、適当な点をクリックします。
さらに「尺度係数を指定」となります。ここで図枠が部品図面を囲えるだけの大きさになる様に「倍率」を指定します。今回は2倍にすれば入りそうなので、「2」と入力します。
図枠の大きさが2倍になりました。再び図枠を選択し(部品図面の方でも可)、移動コマンドで部品図面を枠内に入れます。
図枠内に入れる事が出来ました。A2の図枠と同じ大きさになっていますが、A4で印刷すれば出力後のサイズも当然A4です。部品図面(この場合の円)は原寸のまま変えていないので、寸法を記入すればそれが正確な寸法です。忘れてはいけないのは図枠内の尺度を「1/2」と記入する事です。
印刷後の寸法値と実測値
※【DraftSight-13】のおさらいにもなりますが、改めて書いておきます。
A4の図枠を2倍にして部品図面を囲み、それをA4用紙に出力したことで図枠は印刷の出力後、元のサイズに戻る事になります。対して部品図面は印刷の出力後は半分の大きさ(1/2)です。記入した寸法が仮に100mmだった場合、出力されたA4の図面寸法をスケールで測ると50mmになっています。しかし図面で尺度が「1/2」と記入されていれば、【この図面は「1/2」の大きさで書いているので実際は2倍です】という事になり、スケールで測った50mmは実際には100mmとなり、記入されている寸法と一致します。図面の尺度が書かれていなかったり間違っていると、実測からの寸法値が分かりません。
これは機械設計の図面においての話なので、尺度はあまり関係なく、単純に図枠内に入っていれば良いという図面もあります。私も電気回路図やエア回路図などは適当で、見やすさ優先です。