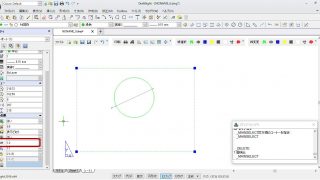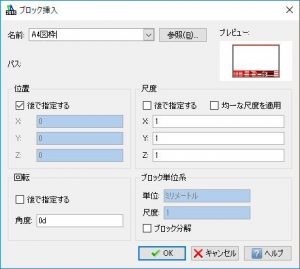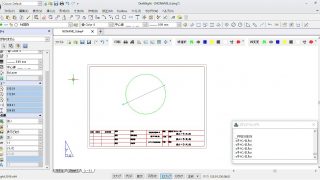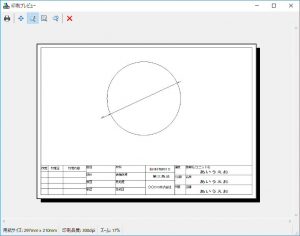【DraftSight-21】シートタブからの印刷(その4)。
前回はシートタブに図面を表示させ、後から図枠を配置する事で印刷範囲(その後ビューをフィットさせますが)にキッチリと合わせる事が出来ました。プリンターのマージン設定という個別の問題も残りますが、良い部分も見えました。
別尺度の図面を書く
前回はA4用紙にφ100mmの円を尺度「1/1」で書きましたが、今回はφ200mmの円をA4用紙に「1/2」で書いて見ます。モデルタブで前回のφ100mmの横にφ200mmの円を用意します。新たにシートタブを追加作成して印刷設定とビューを配置します。基本的な方法は前回【DraftSight-20】と同じです。印刷設定に関しては前回「1/1」の時に作成した設定を使うことが出来ます。
異なる点はビュー尺度を今回は「1/2」とする事です。印刷範囲のA4に対してビュー内の表示が「1/2」になります。ビュー内をダブルクリックしてアクティブにし、φ200mmの円を持ってきます。その後はビュー外をダブルクリックしてアクティブを解除します。
次に図枠を配置しますが、ブロック化した図枠から配置します。前回はモデルタブからコピー&ペーストする方法も書きましたが、1度ブロック化してしまえばこちらの方が簡単で早いですね。
図枠を配置しました。ビュー尺度を「1/2」としていますが図枠はA4用の図枠そのままで、サイズを変える必要はありません。印刷プレビューを見てみます。
良い感じです。モデルタブで記入した寸法が小さい気がしますが、この辺りはまた改めて記事を書きます。
ここまでのシートタブの良い点
【DraftSight-19】でモデルタブで図枠まで配置した場合、シートタブで印刷範囲にその図枠をピッタリと合わせる事は出来ませんでした。この場合は別途印刷範囲を指定する事で印刷後には用紙に合うようになりました。しかし複数の図面をモデルタブ内に用意してシート毎で印刷するには、それぞれの印刷設定と設定ファイルが必要になってしまいます。今回の様に図枠をシートタブで配置すれば、印刷設定は用紙サイズ別に用意するだけで共通で使えそうです。
図枠に関しても使用する用紙サイズ別に用意し、ブロック化しておけば簡単に配置出来ます。図面尺度(ビュー尺度)が異なっても同じ用紙サイズであれば原寸の図枠1つでOKです。モデルタブで行った、尺度を考えて図枠を大きくしたりする手間もありません。
こう見ると、シートタブも意外と使えるのでは?と思います。まだ図面と図枠を配置しただけなので、重要な寸法や文字表記を行っていませんが。これに関してもモデルタブとシートタブのどちらで行った方が良いのか見なければなりません。シートタブについては、まだ続きそうです。