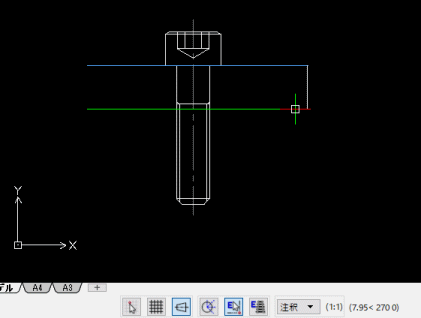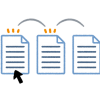【DraftSight-32】CAD図面上での「検討」について。
前回までインストールやその時の不具合、DraftSightの基本的な部分の様子や設定を大体見た「つもり」です。随分時間が掛かっていますが、そろそろ何か書かないと先に進まないので今回から作図を行ってみます。※作図の仕方は個人や会社、業種によっても様々あります。このブログではあくまで私の方法で進めています。
0からの設計
私が行う機械設計は一品物がほとんどなので最初は何もありません。客先からの仕様や要望を聞いて構想を考え、その構想を図面上に具体化していきます。中には購入出来る機器や部品もありますが、機械加工で1から製作しなければならない部品も大量にあります。この製作が必要な部品の形状などはある意味、設計者の好きに出来ます(材質や強度、加工費などの制約は常にありますが)。好きに出来ると言うと聞こえは良いのですが、全て自分で決定しなければなりません。先の購入出来る機器や部品であれば、図面上に書く際には既に決まった寸法があるので問題ありませんが、自分で決定しなければならないという事は、図面上で様々な「検討」が出来ないとかなり厳しいと思っています。
検討する
例えばノートPCにちょうど良いサイズのテーブルを作りたいと思った時、ノートPCのサイズやマウスを操作するスペースを想像しつつ、両手を広げて「この位?」という事をするかと思います。この「この位?」がCAD上でも出来る事が非常に重要だと思っています。実際にどのような感じかを説明してみます。
CAPボルトを書きました。CAPボルトを通す板の厚さを決めたいと思います。CAPボルトの首下が板の上面となるので、首下の角から水平に線を引きます。この線が板の厚さの基準線となります。
板の厚さとは首下の基準線から上記の2点鎖線までの距離ですが、特に指定は無いので自分で決める必要があります。CAPボルトのサイズを測っても良いのですが、今回のこの例えではCAPボルトのサイズはあえて分からない物とします。さて厚さは幾つにしましょうか?
この状態で、厚さ(数値)を一発で決められる人っているのでしょうか?少なくとも「この位?」という狙いを付けてから決めると思います。【DraftSight-1】の記事で書いていますが、私が主に使っている2D-CADは「CADPAC」です。CADPACの線分コマンドには自由線や垂直線、水平線、平行線などがあります。垂直線と水平線はDraftSightの場合、カーソールの「直交」モードを使う事になるかと思いますが、CADPACの平行線と同等の機能は見当たりません。「平行」というコマンドはありますが少し方法が違います。CADPACの平行線は先に基準となる線を選択し、その線に平行な「仮の線」がカーソールに追従します。その後通過点を指定する事で基準線に平行な線を引く事が出来ます(始点、終点、線種なども指定出来る)。イメージとしては下記の様な感じで、平行線コマンドで先に基準線を選択して「仮の線」がカーソールに追従している様子です。
(上記はgifアニメ、ソフトはDraftSightです。)
カーソールを動かして「仮の線」が追従する事で、板の厚さを視覚的にイメージ出来ます。またウィンドウ下のカーソールの座標が基準線を0とした数値で表示されるので、「この位?」と思った時の数値から切りの良い数値を入力する事が出来ます。
Jw-cadの「複線」も先に基準線を選択して通過点の指定をする様ですが、Jw-cadは基準線を選んでも追従する線は描画されないみたいです。基準線からカーソール位置までの距離は出ているのですが。DraftSightを使う前に試してみて、惜しい!と思った点です。
DraftSightでは「コピー」コマンドを使って似たような動作が出来ました。コピーコマンドから基準線を選択し、さらに基準線の端点をコピーの基点とします。その状態で基準線の下方向にカーソールを動かすと、上記の画像(gifアニメ)の状態になります(カーソールは「直交」モード)。
板の厚みを実際にDraftSight上で決める(入力する)には、カーソールで動かせている状態でキーボードから移動量を入力すれば、入力した数値分だけ基準線から離れた位置にコピーした線が置かれます。単純にクリックでもその場に置かれます。
ただしあくまでコピーなので置かれる線は基準線のコピーです。中心線を基準とした場合は外形線に変更しなければならず、CADPACの平行線から比べるとかなり手間が増えてしまいます。
線種・線色を変更する
上記の様にコピーした線は線種や長さなどは基準線と同じです。これを外形線に変更しなければならないのですが、この為に簡単なマクロとツールバーを作り、選択した線を一括で変更出来る様にしたのが下記の記事です。
さらに画層による線種や線色の選択も行っていません。
今回の板の厚みに関しては、最初から基準線を外形線で描いたので線種の変更は必要ありませんでした。次に板の幅を決めるとするとCAPボルトは板の中心に置きたいので、CAPボルトの中心線を基準としてコピーコマンドを使います。当然コピーした線も中心線です。
ちなみに反対側の線は同じようにCAPボルトの中心線のコピーでも良いですし、コピーした線をCAPボルトの中心線を基準とした鏡像(対象)コピーも使えます。
上記は板の幅も決まった状態です。幅方向の線(縦線)の2本を選択します。
幅方向の線2本を選択した状態からマクロを組んだツールバーで一括変更します。
外形線に変更されました。あとはそれぞれ余分な部分をトリムします。
その他
随分面倒な事をしていると思われそうですが、私の中ではCADにおける非常に重要な機能の1つです。図面を書く為と言うよりも考える為の機能でしょうか。基準とする線からの距離測定としても使えます。
部品図面(部品加工図)を書く時には既に図面上で形は決まっているので、後はいかに早く図面を書くかになります。この時は書き方も変わってきますが、私の書き方は古い手書きの方法に近いと思います。図面はまず基準線や中心線ありきで、検討の際の部品なども2,3部品同時にバラバラと書き進めるので、この辺りがなかなか3Dに馴染めない原因でもあると思っています。
・・・結局作図は何も進んでいません。