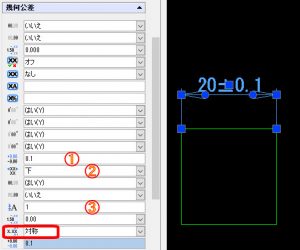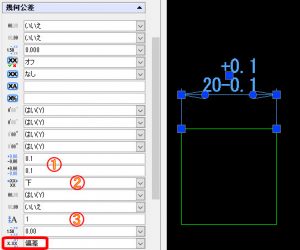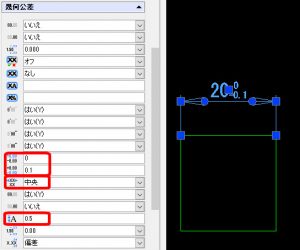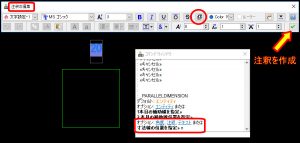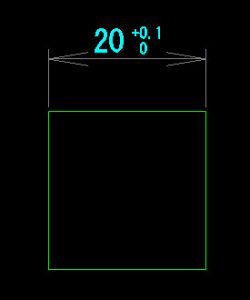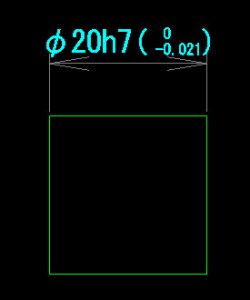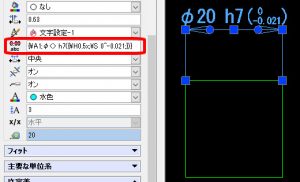【DraftSight-38】公差を入力する。
設計において公差の記入は非常に重要な要素ですが、誤った公差を記入してしまうと大変な事になってしまいます。また公差が必要な部分やその役割なども正しく理解した上でないと余計な時間や加工費が掛かってしまいます。公差の細かな規定をここで説明する事は出来ませんが、DraftSightでの公差の記入方法について試してみます。
DraftSightでの寸法記入
私が通常使っているCADでは公差記入の専用コマンドがあり、表示されるボックスに上限値、下限値を入力すると指定した寸法に公差を追記してくれます。はめあい公差や幾何公差も同様です。DraftSightの場合は幾何公差についてはありましたがそれ以外が見当たりません(Professional版およびEnterprise版にはある模様)。
プロパティから記入する
一番分かりやすい方法はプロパティから記入する方法でしょうか。とりあえず公差が必要な寸法も通常通りに記入して、その後寸法をクリックして選択状態にします。寸法を選択状態にした後にプロパティで「幾何公差」の項目を確認します。
「幾何公差」の上記赤丸内で公差の種類を選択します。利用するのは「対称」か「偏差」が多いと思います。選択する種類によってプロパティの内容の一部が変わります。先に「対称」を見てみます。
「対称」を選択するとプロパティは上記の様になります。対称の公差は「±」を用いて公差の最大値と最小値は同じとなっています。0.1という値はプロパティ内の「1」で指定し、「±」は自動で付加されています。対称の場合はこの時点で通じる表記になっていますが、「2」の項目で公差値の位置を上、中央、下の3つから選択出来ます。ただしこのままでは寸法値と公差値の文字の大きさが同じなので、どれを選択しても変化しません。公差値の文字の大きさは「3」で変更出来ます。
上記は公差値の位置を「上」、公差値の文字の大きさは「0.5」とした結果です。次に「偏差」の場合です。
「偏差」の場合のプロパティは上記の様になり、「1」で交差の最大値と最小値をそれぞれ入力します。偏差の場合はさすがにこれでは問題があるので、「2」と「3」で修正します。
上記は交差の文字の大きさは「0.5」で位置を「中央」にしています。また交差の範囲は最大値「0」、最小値「0.1」と変更しました。それぞれの符号は自動で付加されています。交差の範囲を最大値-0.05、最小値-0.1としたい場合は最大値の方に「-0.05」と入力すると「-」が付加されます。
寸法コマンドの注釈で記入する
寸法を記入する際にオプションで「注釈(N)」が選択出来ます。
オプションの「注釈(N)」を実行すると注釈の編集ウィンドウが開きます。寸法文字を注釈として記入するとフォントや大きさなどを設定出来ますが、この中に「スタック/スタック解除」というボタンがあります(赤丸)。このボタンをクリックするとスタックプロパティというウィンドウが開き、文字の積み重ねが設定出来ます。
交差を入力する場合「列挙手」に最大値、「分母」に最小値を記号も必要な場合は記号も含めて入力します。位置は上、中心、下の3つから選択し、尺度で文字の大きさ、タイプで「許容差」を選択します。プレビューも出ています。OKをクリックして注釈の編集ウィンドウで「注釈を作成」ボタンをクリックすると下記の様になります。
上記の場合は寸法値の「20」と交差値の間にスペースを取る為に、スタックプロパティでの「+0.1」の前にスペースを1つ、「0」は記号が無いのでスペースを2つ入れています。
注釈のスタックで交差を入れる場合は、注釈編集の際にカーソールを「20」の後ろへ移動させておきます(スタックはカーソールのある位置に追加される)。また既に記入済みの寸法に公差を追加する場合や「注釈を作成」して完了した後に改めて編集する場合は、メニューから「修正→エンティティ→注釈」を選択して寸法文字を指定します。スタックを修正する時は交差文字をダブルクリックすれば「スタックプロパティ」のウィンドウが出ます。新たにスタックのボタンを押すと追加になってしまいます。注釈とスタックを利用する事で下記の様な公差も簡単に記入出来ます。
上記は寸法値の「20」はそのままで「φ」と「h7」を記入し、さらにスタックで入力した交差の前後にカッコを記入しました。寸法の記入については下記の別ブログの記事を見て下さい。
スタックプロパティのウィンドウには「オートスタック」というタイプもありますが、選択するとウィンドウは下記の様に切り替わります。
オートスタックは予め上記の各内容を決定しておき、注釈の文字入力で交差として表示したい文字を決まった方法で入力します。続いてその公差文字を選択状態にして改めてスタックのボタンを押すと、スタックプロパティのウィンドウは出ずに正しい交差表示になります。
上記はオートスタックの設定は同じとし、左から「1^2」「1#2」「1/2」と入力した結果です。オートスタックでは細かな設定は出来ないので、あまり使えそうにもありませんけれど。また交差文字の入力時にオートスタックのウィンドウを自動で表示させる事が出来る様ですが、私の場合は出ませんでした。
「寸法編集」から記入する
上記のスタックプロパティで記入した、公差値を含む寸法を選択状態にしてプロパティを見てみると、テキスト項目の「文字上書き」に寸法文字のコマンドが表示されます。
寸法の「文字上書き」は、コマンドから「EditDimension」と入力して実行すると、角度(A)、ホーム(H)、移動(M)、新規(N)、斜線(O)というオプションがあり、この内の新規(N)で任意の文字に寸法値を変更出来ます。よってこの寸法文字のコマンドをコピーして、別の寸法値の変更の際に貼り付ければ、公差値を追加する事が出来ます。ちなみにコマンド内の「<>」は対象となるエンティティの寸法値で、自動でエンティティから読み取ってくれるので異なる寸法値でも数値を気にする必要はありません。
上記は横寸法「20」の文字コマンドをコピーして、縦寸法「25」の文字変更の際にコマンドを貼り付けた結果です。「<>」によって実際の寸法値が反映されています。コマンドも見てみると内容がなんとなく分かります。「\H0.5x」が交差の高さの様ですし「\W2x」を追記すれば幅も変わります。
作図の際にいちいちコピーから変更、貼り付けなどを行っていては時間が掛かり過ぎますが、コマンドで扱えるので、主に使う公差と「EditDimension」コマンドも含めてマクロ化し、メニューやツールバーに用意しておけばかなり楽になるかもしれません。(※以降追記)試しにマクロ化を行いましたが、文字コマンドの「\」でマクロのエンターになってしまいます。当たり前と言えば当たり前でした。現状、何か別の方法が有りそうで無いです。
「EditDimension」についても別ブログにて扱っています。