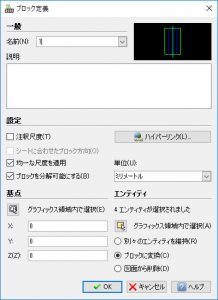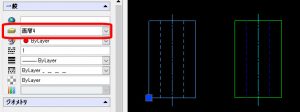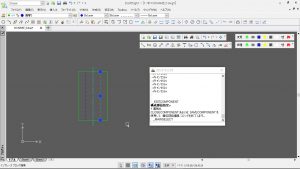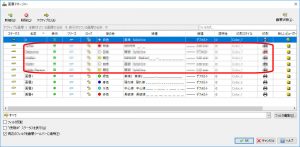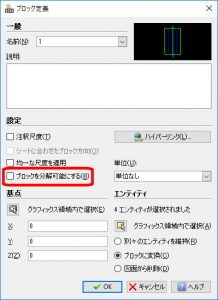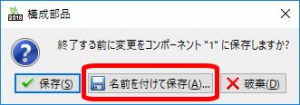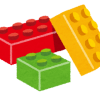【DraftSight-40】ブロックを使う(その1)。
機械設計の場合では検討図や組立図で部品毎やユニット毎、あるいは購入部品などで1つの固まりとしておく事も多いかと思います。私の場合はさらに画層も使って分けたりもしますが、以前の記事で書いた通り、DraftSight(あるいはAutocad)での画層の使い方としては線種などの切り替えで使う方法もある様です(というか、この方法が主流?)。今回は複数の線などのエンティティを1つの固まりとする「ブロック」の機能を試してみますが、この画層が色々関係しそうです。
とりあえずブロック定義する
上記で書いた画層の使い方として、一般的(かもしれない)な線種や線色毎の画層設定をした上で適当な図を書いてみます。画層は下記の様な設定になっています。画層1~3で異なる設定にしています。
ツールバーの線種などの設定は、画層での設定を利用するので「ByLayer」にします。
下記の様に適当な図を描きました。線種毎に画層は異なっています。
とりあえずこの図をブロックとして定義(設定)します。メニューの「作成」から「ブロック-定義」を選択します。
ブロックの定義はそれほど難しい内容はありません。
ブロックを挿入する
ブロックの定義を行ったので、ブロックを呼び出して図面内に挿入してみます。ブロックの定義で選択した図は一度削除しておきます。またブロックを挿入する画層は新たに「画層4」を作成して、この画層に挿入する事とします。
挿入したブロックを選択した状態でプロパティを見てみても、ブロックは画層4に存在しています。画層4に存在していても各線種などが画層4の設定になってしまう事は無いようです(上記右図)。画層1~3でも同様です。
ブロックでよくある事
自分でブロックの定義を行った図であればここまでの基本的な方法で問題は無いかと思いますが、大概は線色を変更したり部分的な変更を加えたい事も多いと思います。購入部品などはメーカーからCADデータをダウンロードしてきて図面内で利用する事がありますが、購入部品として分かる様に線色を変更した上でブロックとして定義する事もあります。
自分で定義したブロックを編集する
自分で定義したブロックの線種や線色、あるいは形そのものの変更を行いたい場合はメニューの「修正」から、「構成部品-編集」を選択して構成部品編集(コマンド:EditComponent)で行えます。細かな方法はここでは説明しませんが、構成部品編集では画面の背景色が変わり、一時的にブロックが分解された状態となって編集が可能になります。画層操作や追記なども可能で、編集の終了時にはブロックの定義を上書きするか新たに定義を作成するかの選択も可能です。
上記は構成部品編集を実行している様子です。終了するにはメニューあるいは右クリックから「構成部品を閉じる」を選択します。
外部ファイルからのブロックを編集する
ブロックを挿入する際に「参照」から外部ファイルを指定して他の図面をブロックとして挿入する事が出来ます。購入部品のCADデータを利用する場合はこの方法になるかと思います。この場合であっても上記の構成部品編集での編集は可能ですが、外部ファイルを挿入した場合によくある事は、余計な画層が追加されてしまったり、挿入後に希望の線種などへの変更が出来ない場合がある事でしょうか。
上記はダウンロードにて入手した、とあるCADデータをブロックとして挿入した時の画層です。ブロックとして挿入した時点で赤枠内の画層が追加されてしまいました。これらの画層は挿入したブロックで使われています。ブロックを挿入する画層が先の「画層4」であっても、ブロックとしては「画層4」に存在しますが、その中の1つ1つのエンティティは今回追加された各画層にある形です。
外部からブロックを追加し、線種等を自分の仕様にしたい場合は構成部品編集でエンティティを選択し、自分の希望する画層に移動させます。空になった画層は極力削除して余計な画層は残したくはありません。また自分の希望する画層に移動させたにもかかわらず、線種などが変わらない事もあります。線種などが変わらないエンティティは「ByLayer」で描かれておらず、個別に設定されている場合があります。
上記は画層4(あるいは他の画層)にあるにもかかわらず、色が変わらなかったエンティティです。色の設定が黄色になっています。色を「ByLayer」に変更すれば画層設定に従います。
1つ注意が必要なのは、ブロックを「分解(コマンド:Explode)」で個々のエンティティに戻す事が出来ますが、安易に分解してしまうと個々のエンティティは追加された画層に点在することになります。
他人が定義したブロックを編集する
この場合の他人とは複数人で同じCADデータを扱ったり、他人が書いた図面を貰ったり引き継いだりした時で、「現在開いている図面内」で他人が定義したブロックがある場合です。この場合も構成部品編集での編集は可能ですが、分解しようとすると分解出来ない事があります。これはブロックを定義する際に「ブロックを分解可能にする」にチェックを入れずに定義を行っています。
分解出来ないブロックを分解可能にするにはブロック定義の作成で上記ウィンドウを開き、該当するブロック名を選択してチェックを入れた上で「OK」をクリックします。定義の上書きを行う事で分解可能になります。図面内に同じブロックを複数挿入している場合は、その全てのブロックが分解可能になります。定義の上書きを行う場合は確認のウィンドウが出ます。
また現在のブロック定義は念の為に残しつつ、別のブロック定義としてコピーを作成する事も出来ます。先の構成部品編集で該当のブロックを編集可能状態にし、何もしないでそのまま「構成部品を閉じる」を行うと別名で保存する事が出来ます。
その他
現在の図面内でブロックの定義設定をした場合、このブロックを挿入出来るのも現在の図面のみになっていて、ブロック定義は図面内に保存されています。他の図面や人へ渡す際にはブロックのみを別ファイルに保存する必要があります。次回はブロックを他の図面で使う場合の方法や、挿入先での画層や線種などの変更を考えた上での利用法を見てみたいと思います。