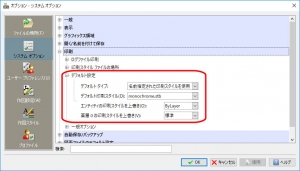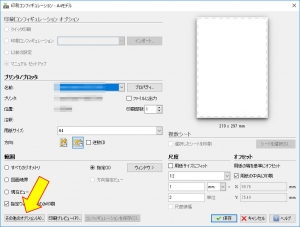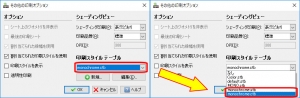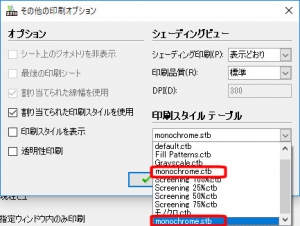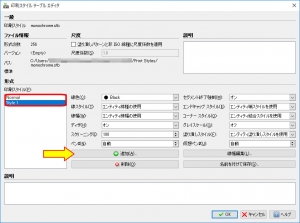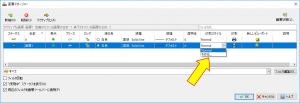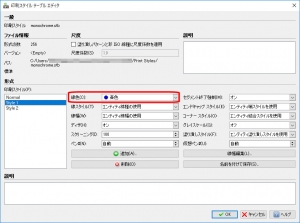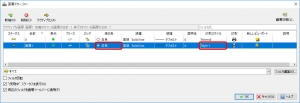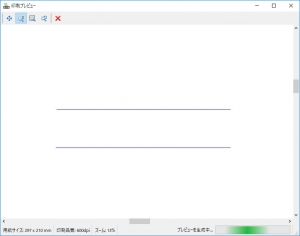【DraftSight-50】名前指定と色依存の印刷スタイルを理解する(その2)。
前回は印刷スタイルの内「色依存の印刷スタイル」について見てみました。今回はもう一方の「名前指定された印刷スタイル」側を見てみます。設定に関しては改めて最初から見てみるので、前回と重複する部分もあるかと思います。
名前指定された印刷スタイル
システムオプション
まずは前回と同様にシステムオプションで印刷のデフォルト設定を確認します。デフォルトタイプで「名前指定された~」を選択し、その下のデフォルト印刷スタイルではとりあえず前回の色依存の時と同じモノクロ(monochrome)を選択します。同じモノクロを選択していますが拡張子が異なっています。色依存の時は(.ctb)、今回の名前指定では(.stb)です。デフォルトタイプを選択する事でそのどちらかのみが、デフォルト印刷スタイルのプルダウンメニューに表示されます。
また色依存の時はグレーアウトしていた「エンティティの印刷スタイルを上書き」と「画層0の印刷スタイルを上書き」が選択出来る様になっています。今の段階ではよく分からないので、このまま触らない事にしておきます。
※色依存の時も同様でしたが、デフォルト設定でデフォルトタイプを変更後は現在の図面には反映されず、一旦閉じて再び開く必要がありました。
印刷コンフィギュレーションマネージャー
次にメニューの「ファイル」から印刷コンフィギュレーションマネージャーを開きます。
ここは色依存の時と変わりはありません。印刷コンフィギュレーションはモデルタブとシートタブでは別々である点も一緒です。モデルタブで設定した内容はシートタブでは利用出来ず、その逆も同じです。
印刷コンフィギュレーション
印刷コンフィギュレーションを新規に作成するか、既存の設定を選択して編集します。ここでは前回の設定を編集します。印刷コンフィギュレーションの内容も色依存の時と変わらずに同じ内容です。モデルタブとシートタブでは少し異なる箇所があります。左下の「その他のオプション」を選択します。
その他のオプション
色依存の時と同様にここで印刷スタイルを選択しますが、システムオプションのデフォルトタイプで「名前指定された~」を選択したにも関わらず(その後一旦図面は閉じた)、初期状態では色依存の拡張子(.ctb)となる「monochrome」が選択されています。プルダウンメニュー内には名前指定となる拡張子(.stb)の「monochrome」をはじめ、その他は全て(.stb)です。
これは元々、前回の色依存で設定を行っていた印刷コンフィギュレーションなので、それが残っているということでしょうか?名前指定の「monochrome.stb」に選択し直して「OK」とし、印刷コンフィギュレーションを保存して再び戻ってみると拡張子(.ctb)はプルダウンメニュー内にも表示されなくなっていました。
上記はシステムオプションでもう一度デフォルトタイプを前回の「色依存」にして、印刷コンフィギュレーションからその他のオプションを表示させた場合です。やはり名前指定で設定した拡張子(.stb)が残っています。前回の設定を編集しているので当然の状態だとも思いますが、システムオプションでのデフォルトタイプの設定を理解していないと迷いそうです。また左側にある「印刷スタイルを表示」にチェックが入っている場合は、画面表示が印刷スタイルの設定に沿った表示になる点は色依存の時と同様です。「monochrome」を選択している場合はカラーで作図しても白黒で表示されます。
印刷スタイルテーブルエディタ
先の「その他のオプション」で印刷スタイルを選択して編集、あるいは新規に作成を行うと上記のウィンドウが表示されます。ほぼ色依存の時と同様ですが、色依存では1~255までの色があった項目は「Normal」と「Style1」しかありません(印刷スタイルの選択もによる)。名前指定の場合は色依存の色の代わりに、「追加」から任意に名前を付けて必要な数だけ作成していきます。ちなみに色依存の時は最初から全て用意されているので「追加」と「削除」は利用出来ません(グレーアウト状態)。
画層設定
「色依存の印刷スタイル」の時は、画層による線色や線種などの選択も可能でしたが印刷スタイルは変更する事が出来ず、画層で設定した線色(線の色)と同じ色のスタイルが自動的に反映されました。図面中に「ByLayer」で作図を行えば画層の線色=画層と同じ色のスタイルで印刷され、プルダウンメニューから線色を任意に選択した場合は画層に関係無く、選択した線色に基づくスタイルで印刷されました。今回の「名前指定された印刷スタイル」では先に画層マネージャーでの様子を見てみます。
上記は今回の名前指定による画層マネージャーです。色指定では選択出来なかった「印刷スタイル」が任意に選択出来る様になっています。デフォルトでは「Normal」となっていますが、プルダウンメニューから「その他」を選択してみます。
「その他」を選択すると上記のウィンドウが表示されます。「印刷スタイルファイル」で印刷スタイルテーブルエディタで設定を行った「monochrome.stb」を選択すると、アタッチ先として必要な数だけ作成した印刷スタイルが表示されます。この中から画層に適用したい印刷設定を選択します。画層で線色や線種などを選択する場合は、その数だけ印刷スタイルの作成が必要になります(同じスタイルの利用も出来ますが)。
画層による線色等の選択の注意点
各画層に印刷スタイルを設定すると、その画層に描かれたエンティティは設定された印刷スタイルで印刷されます。ただし画層の線色(線の色)で指定した色と印刷スタイルの線色は設定次第であり、異なる場合があります。モノクロであればそれほど困る事は無さそうですが、カラーとする場合は注意が必要です。また各画層で「ByLayer」ではなく個別にプルダウンメニューから選択して作図を行っても色依存の時とは異なり、この場合もエンティティが描かれた画層の印刷スタイルになります。
作図例
今回の名前指定された印刷スタイルで、上記の様に線色を「青色」とした「Style1」を作成しました。
画層マネージャーでは、画層1の「線の色」は「白色」、印刷スタイルを先の「Style1(青色)」としています。
図面上で画層1をアクティブとし、ByLayerで書いた線分と個別選択で書いた線分(緑色)を用意しました。ByLayerで書いた側は画層に従って「白色」になっています。
このまま印刷プレビューを行ってみると、どちらの線分も画層1で設定した「Style1(青色)」で表示されています。
まとめ
こうして見ていくと何となく分かった気がします。
- 色依存の印刷スタイル ⇒ 画層の色、個別選択の色に従う(ただし最終的にはスタイル各色の設定次第)
- 名前指定された印刷スタイル ⇒ 画層のスタイル設定に従う(画層や個別選択の色とは無関係)
・・・色々見逃している点がありそうなので、次回は補足記事になりそうです。