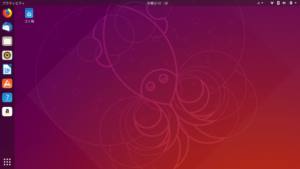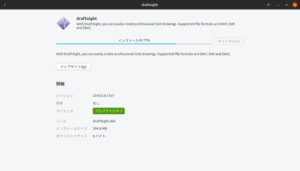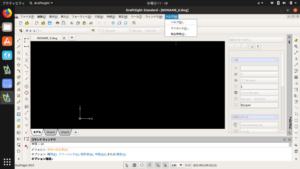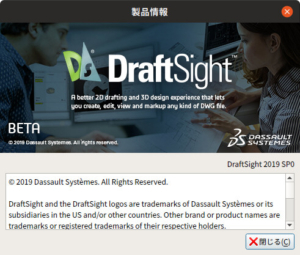【DraftSight-55】Ubuntu版 DraftSight2019 SP0をインストールする。
 これまで無料版として利用出来ていたDraftSightですが、2019年3月のDraftSight2019 SP0の公開に伴い、Windows版については残念ながら有料版のみでの提供となりました。現在PCにインストール済みのDraftSight2018以前のバージョンについては、2019年12月31日で利用出来なくなるとも案内されています。
これまで無料版として利用出来ていたDraftSightですが、2019年3月のDraftSight2019 SP0の公開に伴い、Windows版については残念ながら有料版のみでの提供となりました。現在PCにインストール済みのDraftSight2018以前のバージョンについては、2019年12月31日で利用出来なくなるとも案内されています。
有料版の価格はこれまでの無料版相当の「Standard」で$99/年なので、購入しても良いかと思えるのですが、個人的に描く図面の内容や、DraftSightの使用頻度そのものを考えると躊躇してしまうのも事実です。
もっともDraftSight2019の新機能や改善点が気に入れば購入にも前向きになるのですが、DraftSight2019の体験版(30日間)を現在のPCで利用してしまうと、インストール済みのDraftSight2018は再度使用する事が出来なくなるとあるので、DraftSight2019を試してみる事にも躊躇してしまっている現状です。
上記、無料版DraftSightについての記載はダッソー・システムズ日本法人のブログにも記載されています。
注記(2019年12月27日追記)
現在、Draftsight2019 SP3がリリースされています。Linux版(ベータ)はDraftsight2019 SP2まではありましたが、現時点でダウンロードサイトにLinux版のSP3はありません。詳細は【DraftSight-57】の記事内で追記して書いています。
---2019年12月27日追記ここまで
Mac用およびLinux用のDraftSight2019 SP0
Windows版では有料となったDraftSightですが、Mac用とLinux用についてはまだ「ベータ版」という扱いになっていて、こちらは無料で使用する事が出来ます。ベータ版なので不具合や未知の現象などが発生する可能性もありますが、とりあえず試してみる方法としてはこちらを利用する方法もあります。ただしMac用とLinux用は「Standard」のベータ版のみで、ProfessionalやPremiumは提供されていません。またMac用とLinux用のベータ版DraftSight2019 SP0も2019年12月31日で期限切れになるとあります(DraftSightのFAQページにある、pdfに記載あり)。その後Mac用とLinux用も正式な有料版になるのか、改めてベータ版が提供されるのかは不明です。
PCの用意
Mac用、Linux用を試すと言っても私は現状Windowsしか持っていません。そこでLinuxのUbuntuを別途PCにインストールしてLinux環境を作り、Linux用のDraftSightを試してみようと思います。Windowsであれば仮想環境上にUbuntuをインストールする事も可能ですが、今この記事を書いているノートPCは非力なので(そもそもHomeですし)、別途外付けのHDDやUSBメモリーにUbuntuをインストールして、Windowsとのデュアルブート環境を作る事にしました。
ただし、この記事でUbuntuのインストール方法などはブログテーマにそぐわないので、詳しくは書きません。私自身Linuxは学生時代に少し触った程度、Ubuntuは初めて使いました。さすがにネット上にはLinux、Ubuntuの情報は沢山あるので、少々時間は掛かりましたが現在はUbuntu版のDraftSightも使用出来ています。以下は「私の場合」の方法(覚え書き)です。
必要な物
- Ubuntuのインストールイメージ(.iso)ファイル
- USBメモリー、または書き込み可能DVDドライブとメディア
- ISOイメージ書き込みソフト
- インストール先となるHDDやUSBメモリー等
私はUbuntuのイメージファイルとして日本語Remixの「Ubuntu 18.04 LTS」、USBメモリー(8GB)、書き込みソフトに「Rufus」を使用しました。インストール先としては余っていた内蔵用HDDを外付け用アダプターでUSBに繋いで使用します。
手順
- ダウンロードしたUbuntuのインストールイメージファイルを、Rufusを使ってUSBメモリーに書き込み。
- PCのUSBにメモリーとHDDを繋いだ状態で再起動、「F2キー(機種による)」でBIOSを立ち上げる。
- 起動順序の最初をイメージファイルを書き込んだUSBメモリーに変更して保存、リセット(再起動)。
- Ubuntuの初期画面が立ち上がるので、「Try Ubuntu without installing」でUbuntuを試す。
- Ubuntuが立ち上がり、使用に問題無さそうであれば画面上の「Ubuntu 18.04 LTSのインストール」を実行。
- 「インストールの種類」では「それ以外」で外付けのHDDにパーティションを自分で作成。最近のUbuntuではスワップ領域は不要。
- 後は表示されるウィンドウに従う。ユーザーやパスワードなど入力する。
- Ubuntuのインストール完了後、再起動。
- 再びPCの「F2キー」でBIOSを立ち上げ、起動順序を確認。必要であれば修正して保存、リセット(再起動)。
私の場合は以上でした。
その他
インストール先としてはPC内で使用しているHDDやSSDでも可能ですが、予めパーティションを操作して「未割当」領域を確保する必要があります。またイメージファイルを書き込んだUSBメモリーとは別のUSBメモリーをインストール先にする事も出来ます。ただし速度や容量に注意が必要。ネットに繋いで更新されたファイルをダウンロードしながらのインストールも可能ですが、時間が掛かりそうなので私はインストール完了後に更新しました。
また「Try Ubuntu without installing」で起動するUbuntuでは、設定やソフトのインストールを行ってもUbuntuを終了してしまうと全て元に戻ってしまいます。
注記
デュアルブート環境ではUbuntuを削除する場合などでブートローダーの修正が必要だったり、パーティションを操作する上ではWindows等の既存環境を誤って削除してしまうリスクも大いにあります。実際にUbuntu等のインストール、利用については自己責任と自己判断の下でお願い致します。
Ubuntu用のDraftSight2019 SP0
Ubuntuをインストールして使ってみると、全く問題の無い状態で機能しています。何かしらハード的な部分の問題があるかと思っていましたが、BluetoothマウスやWi-Fiなども最初から使えています。デフォルトでFirefoxが入っているので、Webページもそのまま見る事が出来ます。
DraftSightはWindows、Macの他にLinuxとしてFedoraとUbuntuがあります。共にDraftSightのダウンロードページからWindows、Macと合わせてダウンロードする事が出来ます。Ubuntu用のDraftSightのダウンロードはUbuntu上から行いました。「DraftSight.deb」というファイルが「ダウンロード」フォルダに保存されます。このファイルをインストールしますが、最近のLinux(Ubuntu)ではコマンドを打たなくてもWindows同様に、ダブルクリックで簡単にインストール出来てしまうのですね。
ただしUbuntuのインストール直後でアップデートを行っていない状態では、DraftSightのインストールが始まりませんでした。またよくよくDraftSightのシステム要件を確認してみると、Ubuntuは「16.04 LTS」と記載されています。インストールしたのは「18.04 LTS」でしたが、Ubuntuのアップデートを行って最新にする事でDraftSightのインストールも無事に始まって完了しました。
インストール完了後に作成されるアイコンでDraftSightを立ち上げてみます。
ライセンス同意ウィンドウが出た後にDraftSightが立ち上がりました。ノートPCなので画面が狭く、作図スペースも窮屈です。ただWindows版と比べると文字やウィンドウ枠が綺麗な気がします。Windows版もDraftSight2019で同様に改善しているかもしれません。全体的な様子、各機能のアイコン自体はこれまでと大きな違いは無さそうです。
製品情報では「ベータ版」である表記があります。
上記はDraftSight2018 SP3で描いた図面を開いてみました。2019側の設定を行っていない為か、日本語は文字化けしていましたが、それ以外は問題無く読み込めている印象です。
ちなみに、Ubuntuのベータ版では「アクティベーション」は発生しませんでした。他のベータ版でも同様かと思いますが、ベータ版(Standard)以外の他のバージョンも無く、有料/無料も現状では無いので本当に「試用版」という形です。また最初に書いた2019年12月31日の期限を過ぎると、起動は出来なくなると思われます。
これまで無料版だったバージョンがこのDraftSight2019(Standard)になった事でも、幾つか機能が追加されている様なので、近い内にその機能も見てみたいと思っています。