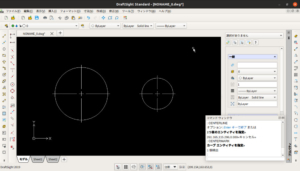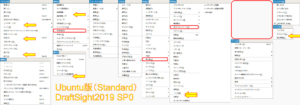【DraftSight-56】Ubuntu版 DraftSight2019 SP0での新機能内容を見てみる。
 前回の記事でUbuntu版のDraftSight2019 SP0をインストールしました。Ubuntu版の他、同じLinuxでFedora版とMacOS版もありますが、Windows版以外はベータ扱いとなっていて、2019年4月現在もフリーで使用する事が可能です。ただし機能としてはStandard機能のみでProfessionalやPremiumに含まれる機能は使用できません。
前回の記事でUbuntu版のDraftSight2019 SP0をインストールしました。Ubuntu版の他、同じLinuxでFedora版とMacOS版もありますが、Windows版以外はベータ扱いとなっていて、2019年4月現在もフリーで使用する事が可能です。ただし機能としてはStandard機能のみでProfessionalやPremiumに含まれる機能は使用できません。
現在もWindowsでDraftSight2018 SP3(無料版・Standard)を使用していますが、DraftSight2019になった事でStandardも幾つか追加、改善された機能がある様なので、今回はその内容を確認してみます。
注記(2019年12月27日追記)
現在、Draftsight2019 SP3がリリースされています。Linux版(ベータ)はDraftsight2019 SP2まではありましたが、現時点でダウンロードサイトにLinux版のSP3はありません。詳細は【DraftSight-57】の記事内で追記して書いています。
---2019年12月27日追記ここまで
DraftSight2019 SP0の新機能・改善点
DraftSight2019 SP0での新機能と改善点については、DraftSightのHPで新機能についてのページで公開されています(具体的な内容はさらにpdfで確認する必要があります)。主としてProfessionalやPremiumについての内容ですが、*マークが付いている項目についてはStandardでも反映された内容であるとあります。以下、pdfより*マークが付いている項目のみ転載。
- Import SVG file (*) [Command: IMPORTSVG].
- Hairline Option for Printout (*).
- Center Marks (*) [Command: CENTERMARK].
- Layer: Viewport Layer Freezing (*).
- SVG scalable icons for HD displays (*).
- 3D Mouse Support (*).
- New Ribbon Tab for “Import” (*).
メニューから選択出来る(コマンドのある)項目は今後別ブログの方で扱う予定ですが、簡単に内容を見てみます。
またStandardやProfessional、Premiumでの各機能の違いはこちらのページの機能表で確認出来ます(さらにpdfにて)。
Import SVG file
SVGは一見すると画像ですが、Scalable Vector Graphics(Wiki)というベクターデータです。個人的には機械設計でベクターデータは扱いませんが、イラストやデザイン系で多く使用するでしょうか。SVGを図面に挿入して大きさを変えたり、寸法を取る事も可能だと思います。
Hairline Option for Printout
この内容は主にレーザーカッター用のプリント出力で、ヘアラインの線幅を設定できるとあります。
Center Marks
Center Marksは円に中心線を描きますが、中心線を描いた際の表示を改善したとあります。
上記の上側がDraftSight2018 SP3(Windows)、下側がDraftSight2019 SP0(Ubuntu)です。適当に円を描いた後にCenterMarkコマンドで中心線を記入しています。2018では中心線もその時の画層(ByLayer)や線種等の個別設定に従っていましたが、2019では1点鎖線で描かれています。また円の直径よりも少しだけ長く描かれています。
Layer: Viewport Layer Freezing
Viewport Layer Freezingは先の新機能についてのページでは、*マークが付いていてStandardにも含まれる新機能となっていますが、こちらのページの機能表ではStandardで使用出来る機能となっていません(pdf、2ページ目)。機能としてはビューポートフリーズ機能をビューポート毎にも行えるという事でしょうか。さらにややこしい事になりそうですが。
SVG scalable icons for HD displays
各アイコンを先のSVG形式にした事で、4Kディスプレイなど高解像度でDraftSightを使用する場合も、ツールバーのアイコン表示等が綺麗に行える様です。
3D Mouse Support
DraftSight2019のPremiumでは3D機能も強化され、3D-CADとしても利用可能になった様です。その為の3Dマウスへの対応と思われますが、StandardやProfessionalではあまり3Dマウスの効果は無いでしょうか。
New Ribbon Tab for “Import”
DraftSightはこれまでもリボンタブに対応していますが、アタッチやインポート機能を1つにまとめて、直感的に分かり易くなったとあります。
私はこれまでDraftSightではあえてリボンタブではなく、通常のメニュー表示で使用していましたが、切り替えは左上のプルダウンメニューからそれぞれを選択出来ます(上記、DraftSight2018 SP3)。
そう言えば、Ubuntu版DraftSightをインストールして以来、違和感が無かったので気が付きませんでしたが、Ubuntuではインストール完了直後から通常のメニュー表示となっていて、リボンタブへの切り替えもありません。Windows版のみの機能でしょうか。具体的な様子はDraftSightのこちらのページにあります。
メニューの違い
上記の上側はDraftSight2018 SP1(Windows)のメニュー項目、下側はDraftSight2019 SP0(Ubuntu)のメニュー項目です(2018 SP1とSP3でメニュー内容に違いはありませんでした)。先のリボンメニューと同様にWindowsとUbuntuという理由もあるかもしれませんが、2019で無くなったメニュー項目(矢印位置)と追加されたメニュー項目(「ツール」以外の赤枠)があります。こちらも詳しくは別ブログで扱う予定ですが、メニュー項目のみ下記に記します。
無くなったメニュー項目
- eDrawingsをパブリッシュ
- バッチ印刷
- 最近使ったドキュメントをプレビュー
- 制約付き軌道
- オブジェクト
- パワートリム
- コーナートリム
- リリースノート
- 更新をチェック
- DraftSight Professionalをアクティブ
- DraftSight Professionalを購入
- DraftSight Professionalを試用
- ツールメニュー全体
無くなったメニュー項目とはいっても、実際はProfessional以上でしか使用できない機能もある為、2018でメニューを選択しても「使用出来ない」とのウィンドウが出ます。よってStandardでは機能的にメニューに無い方が正しい項目もあります。またツールメニューに関しては全てがProfessional以上で使用出来る機能となっていました。
追加されたメニュー項目
- 3D軌道
- 中心線
- 3Dオペレーション
無くなったメニュー項目で「制約付き軌道」は「3D軌道」内に移動しています。