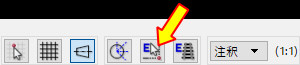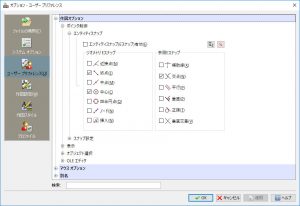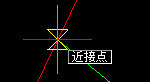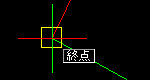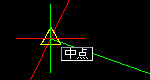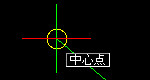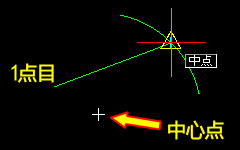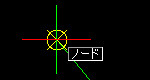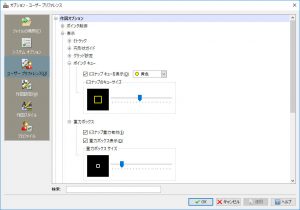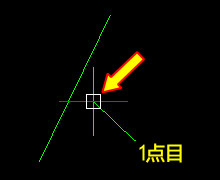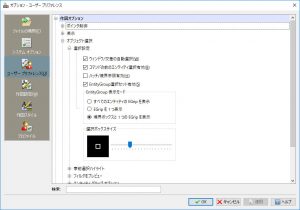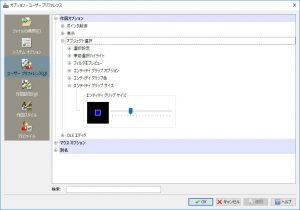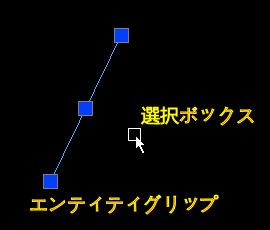【DraftSight-35】スナップを使う(その2)。
前回は主に画面(図面)上におけるカーソールの動きに関するスナップについて書きましたが、今回はエンティティに対するスナップについて見てみます。図面を書く上で先に書いた線や円の端点や中点、中心点などに正確にカーソールを合わせる事はとても重要で、この動作を補助する機能です。
前回記事のカーソールの動きに関する「スナップ」に対し、エンティティに対するスナップは「Eスナップ」と言い、スナップと同様に画面下のボタンでON/OFF、右クリックから設定を行う事が出来ます。
Eスナップ
EスナップのON/OFFは「F3」キーでも切り替えが出来ます。まずはボタンを右クリックして設定を見てみます。
エンティティスナップ項目の「有効」のチェックは画面下のボタンでON/OFF出来るので、このチェックは都度設定する必要はありません。その他の設定の項目を見ると「ジオメトリEスナップ」と「参照Eスナップ」があります。ジオメトリはエンティティ上の点、参照はそれらエンティティ上の点を元にしたガイド線の表示、という事らしいですね。まずはジオメトリスナップから見てみます。
ジオメトリEスナップ
近接点
上記は適当に線分を引き、さらに別の線分を1点目の始点から先に引いた線分上にカーソールを移動させた状態です。「近接点」というと1点目から最も近い点(長さ)をイメージしましたが、上記の左と真ん中の様に、先の線分上であれば「近接点」としてスナップされます。そのまま2点目を決定すると右の様に線分上に2点目が置かれます。近接点と言うよりも「線分上点?」という形です。また円や円弧上でも近接点のスナップが可能です。
線分上で近接点と一致する状態の時には、最初にカーソールにマークが付きます。その位置でカーソールを動かさないでいると「近接点」という文字が表示されます。その他のエンティティスナップ点も同様です。
終点
終点は線分や円弧の端点をスナップした時です。近接点とのマークの違いがあります。
中点
中点は線分や円弧の長さで、ちょうど半分となる位置でスナップします。
中心点
中心点は円や円弧の中心点をスナップします。「円弧」の場合「円」とは違っては見た目からカーソールを中心に持って行く事は難しいと思いますが、円弧上にカーソールを合わせてその他のスナップを表示させると、下記の様に中心点となる十字マークが合わせて表示されました。
四半円点
四半円点は円や円弧の中心から見て水平、垂直の点(90度ずつの4つの点)をスナップします。円弧の場合は円弧の線の長さが4つの点のいずれかまで伸びていないとスナップされません。
ノード点
私は図面を書く上で「点」という物は使わないのですが(メインのCADにもそもそも点の機能は無かった様な?)、DraftSightには「点」を書く機能があります。図面上のマーカーとして利用するものでしょうか?この「点」をスナップする事が出来ます。
挿入点
挿入点は文字やブロックなどを挿入した際の最初の点(基点)をスナップします。
カーソールの表示について
ここまでジオメトリEスナップを試してみて、カーソールに追従する形で様々なマークや文字が表示されます。色々機能もあって表示される内容も多いのですが、正直見辛いと思う事もあります。設定で大きさなどを変更出来るので、見やすいように変更する事をお勧めします。
作図オプションの「表示」内に「ポインタキュー」と「重力ボックス」があります。ポインタキューはスナップした際に表示されるのマークの事です。重力ボックスは各スナップ点を探る際に、この重力ボックス内に対象となる線分などが入った時にスナップ点を表示します。またEスナップ重力はそのスナップ点にカーソールが引き寄せられる機能です。このポインタキューと重力スナップの大きさが同じだと、重なり合ってよく分かりません。下記が重力ボックスです。先の各Eスナップの説明ではあえてこの重力ボックスは表示させていません。
何もコマンドを実行していない時(通常のカーソール)にも□が付いていますが、こちらは「選択ボックス」でエンティティを選択する際に、このボックス内にエンティティがある状態でクリックすれば、そのエンティティが選択されます。この選択ボックスの大きさも変更出来ますが、ある程度の大きさが無いとエンティティの選択が大変になってしまいます。
さらに選択後のエンティティにも■が付きます。こちらは「エンティティグリップ」と言い、選択後にこの四角をドラッグアンドドロップなどで位置の変更などが出来ます。エンティティグリップも大きさが変えられます。
下記は選択ボックスとエンティティを選択してエンティティグリップが表示された状態です。
・・・スナップの確認よりも□の理解と設定の方が手間取りました。長くなったので参照スナップについては次回にします。