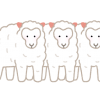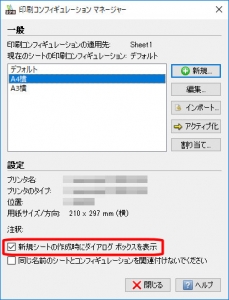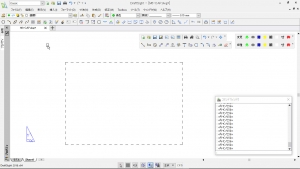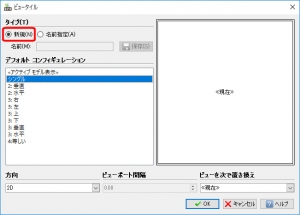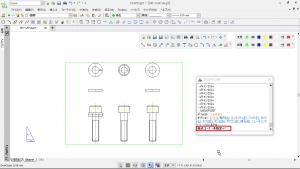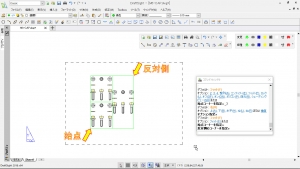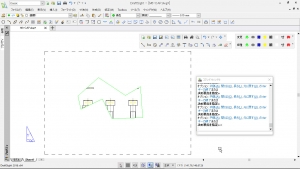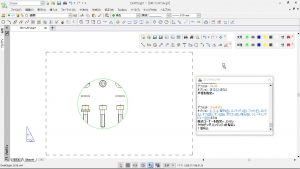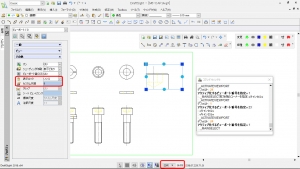【DraftSight-48】シートタブにビューポートを作成する。
少し前にシートタブで尺度の異なるビューポートであっても、文字や寸法の大きさを一定にする「注釈尺度」についての記事を書きました。順序としては逆になってしまいますが、今回はシートタブで任意にビューポートを作成する手順について書いてみます。
注釈尺度についての記事は以下です。
モデルタブとシートタブでのビュータイル
Microsoftのエクセルなどではウィンドウを上下や左右に分割して、1つのファイルで異なる箇所を別々に表示する事が出来ますが、DraftSightでも同様に1つの図面でウィンドウを分割して表示する事が可能です。DraftSightでは「表示」メニューの「ビュータイル」で、表示されている画面を分割する事が出来ます。また「ビュータイル」はモデルタブとシートタブの両方で利用可能ですが役割が異なっています。モデルタブでの分割は作図を進める上での効率化が目的となっていますが、シートタブでは1つの図面内に異なる部分を表示させる事が目的です(ビューポート)。モデルタブでもシートタブでも同じ「ビュータイル」から行えるので、少し紛らわしい感じになっています。
上記はモデルタブにて「ビュータイル」から「2タイル(その後オプションで垂直指定)」を選択した場合です。開いている図面のウィンドウが左右に分かれ、それぞれ任意の箇所の表示が可能です。どちら側でも作図出来ます。
変わって上記はシートタブで同じ「2タイル」を選択した場合です。シートタブではウィンドウではなく指定した用紙サイズ内で左右に分かれます。このそれぞれの分割をシートタブではビューポートと呼びます。
ビューポート
モデルタブでのウィンドウの分割については今回扱いません。コマンドの詳細として別ブログで扱っているので、そちらを見て下さい。
【DraftSight-V3】表示 方向指定ビュー・ビュータイル
印刷設定
シートタブにビューポートを作成するには、予め印刷設定(プリンターや用紙サイズ)を指定する必要があります。DraftSightでは初めから「Sheet1」と「Sheet2」の2つのシートタブが用意されていますが、特に何も設定していない場合や別途新規のシートを作成した上でそのシートタブを選択すると、「印刷コンフィギュレーションマネージャー」が開きます。開かない場合はメニューの「ファイル」から選択出来ます。
印刷コンフィギュレーションマネージャーで各シートの印刷設定を選択します。「新規」で新たに設定を作成し、設定を現在のシートに適用させるには「アクティブ化」を行います。下にある「新規シートの作成時に~」にチェックを入れると、次回から新規シートタブを選択と同時に印刷コンフィギュレーションマネージャーが開きます。
ビューポートの作成
印刷コンフィギュレーションマネージャーで設定を選択すると、シートタブでの最初の状態は上記の様に適当な配置になっています。破線が設定した用紙サイズ、実線がビューポートです。明らかにビューポートが用紙サイズより大きく、位置もズレています。ビューポートはカーソールで選択して任意の大きさに変更する事も出来ますが、用紙サイズにピッタリと合わせたい場合は、1度ビューポートを削除(選択後にDELキー)して作成し直します。
ビューポートを削除すると、上記の様に印刷範囲を表す破線のみとなります。この状態でメニューの「表示」から「ビュータイル」内のビュータイルマネージャーを開くか、その下の「単一タイル」~「4タイル」を選択します。
上記ビュータイルマネージャーの場合、タイプの「新規」を選択してからその下のデフォルトコンフィギュレーションでビュータイル(ビューポート)の分割方法を選択します。メニューの「表示」からの選択で「単一タイル」~「4タイル」はこれらの内の「シングル」などの個別選択を行った場合と同じです。
上記はメニューの「表示」から「単一タイル」を選択した直後です。ビュータイルマネージャーで「シングル」を選択した場合も同様になります(表示されるオプションは異なる)。コマンドウィンドウに「始点コーナーを指定」と表示されていますが、印刷範囲に合わせる為にはオプションで「フィット(f)」を指定します。
フィットの指定後は上記の様になります。印刷範囲を表す破線上にビューポートが置かれました。2タイル~4タイルの場合、フィットであれば印刷範囲内で2分割や3分割になりますが、フィットを指定せずに始点コーナーと反対側のコーナーで指定すると、指定する範囲内での分割になります(下記)。
その他のビューポート
ビューポートは四角形だけでなく任意の形状でも可能です。メニューの「表示」から「ビュータイル」でポリゴンビューポート、またはエンティティビューポートを利用します。
上記はポリゴンビューポートです。シートタブ上で任意に形状を作成する事が出来ます。
さらに上記はエンティティビューポートですが、エンティティビューポートの場合は先にシートタブ上でビューポートとしたい形状を「作図」する必要があります。その後エンティティビューポートのコマンドでその図(エンティティ)を指定します。
ビューポートについて
注釈尺度の記事でも書いていますが、ビューポートでは任意に尺度を指定する事が出来ます。ビューポートを使用する事で部分的な拡大図や、視野の異なる図を1枚の図面に配置して印刷する事が可能です。
上記は印刷範囲にフィットさせたビューポート内に、さらにビューポートを作成しています。ビューポート内をダブルクリックしてアクティブ化することで、モデルタブにある図の任意の箇所を表示させる事が出来ます。ビューポート内にある別のビューポートは「Ctrl+R」でアクティブ状態を順次切り替える事が出来ます。尺度もビューポート毎に指定が可能で、これが注釈尺度の利用に繋がります。ビューポートで調整した図の位置や尺度を固定したい場合は、ビューポートを選択してプロパティの「表示ロック」を「はい」にする事で可能です。
またビューポートのアクティブ化を解除するにはビューポートの枠外をダブルクリックしますが、シートタブ上で図面を拡大表示させてからビューポートをアクティブ化してしまうと、ビューポート枠が画面外になってしまい解除できなくなってしまう場合があります。この場合はコマンドウィンドウで「SHEETMODE」と入力してコマンドを実行すると解除できます。逆にコマンドでアクティブ化するには「MODELMODE」となっています。
ポリゴンビューポートやエンティティビューポート、その他のビュータイルに関するコマンドについては先の別ブログの記事を見て下さい。