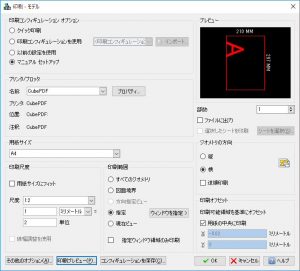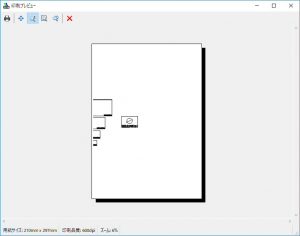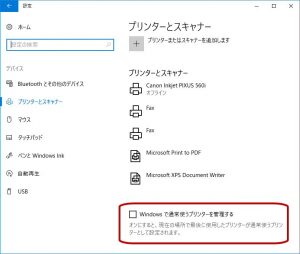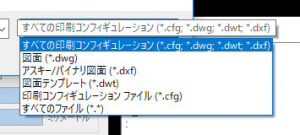【DraftSight-17】モデルタブからの印刷(その2)。
前回、とりあえず図面を正しい寸法で印刷する事は出来ましたが、モデルタブからの印刷に関する設定についてもう少し見てみたいと思います。またこのモデルタブからの印刷は使えるのかも考えてみます。
印刷設定のその他の項目
印刷コンフィギュレーションオプション
◎「クイック印刷」
クイック印刷を選択すると、印刷部数以外の設定がグレーアウトします。デフォルトのプリンター設定と用紙サイズを使って印刷を行うようですが、印刷尺度は「用紙サイズにフィット」、印刷範囲は「現在のビュー」になっています。現在のビューとはDraftSightのウィンドウに表示されている(見えている)今の範囲です。
例えば上記の様に見えている状態でクイック印刷のプレビューを行うと
この様に見えている状態と同じように印刷を行う事になります。用紙のサイズ、向きなどはデフォルトのプリンター設定です。デフォルト・・・?これはOSの既定プリンターの事の様です。
上記はWindoes10でのプリンター設定です。「設定」→「デバイス」→「プリンターとスキャナー」でプリンターの一覧が出ます。個別のプリンターを選択後に「管理」で上記の設定画面になります。「既定に設定」でデフォルトのプリンターとして設定され、「印刷設定」で用紙サイズなどの設定が出来ます。
Windows10では「プリンターとスキャナー」の画面で上記にチェックが入っていると、最後に使用したプリンターが自動的に「既定のプリンター」として設定されるので、場合によってはチェックを外した方が良いと思います。
◎「印刷コンフィギュレーションを使用」
既に設定してある情報を使用する場合に、隣のプルダウンメニューから選択します。設定画面の一番下に「コンフィギュレーションを保存」というボタンがあるので、ここで設定した内容を保存しておき、別の図面の印刷でその設定を呼び出して使用します。さらに別の図面内で設定されている情報も「インポート」から呼び出せる様です。
◎「以前の設定を使用」「マニュアルセットアップ」
「以前の設定を使用」は直前での印刷の設定を使用する様です。「マニュアルセットアップ」は前回の記事でも行った様に全ての設定を行います。このマニュアルセットアップで最初に用紙毎の設定を行い、「コンフィギュレーションの保存」を行うと良いのでしょう。
印刷尺度
本来であれば印刷範囲を用紙サイズにピッタリ合わせれば、「用紙サイズにフィット」にチェックを入れても印刷尺度はちゃんと合う筈なのですが、前回の記事の通り上手くいきませんでした。図枠を〇倍して部品図面を囲った場合は、印刷尺度を「1/〇」倍に指定する必要があります。
印刷範囲
◎「すべてのジオメトリ」
モデルタブ内に書かれている図面全てが入ります。広い範囲に書かれている場合はそれら全てを選択した用紙内に印刷するので、線や形が分からない程小さくなってしまう場合があります。
◎「図面境界」
「図面境界」は作図を行える範囲を指定出来る機能です。この範囲外には作図を行う事が出来ません。オプションでオン/オフの設定も出来ます。この図面境界を印刷範囲として指定する事になります。図面境界の範囲の指定方法は「左下」から「右上」と順番があります。
◎「指定」
前回の記事で行った方法です。印刷を行う際に印刷範囲を指定します。
◎「現在ビュー」
印刷コンフィギュレーションオプションで「クイック印刷」を行った時と同じです。
◎「指定ウィンドウ領域のみ印刷」
このチェックボックスは何が変わるのか不明です。ヘルプには「出力シート上に余白が残るかどうかに関係なく、特定の出力範囲の境界でエンティティをカットする場合」にチェックするとあります。現状で適当に出力範囲を指定してからチェックを入れても外しても、印刷プレビューに違いが出ません。
モデルタブでの印刷はどう使うか?
図面を書く→図枠で囲う→印刷する。この単純な流れであればモデルタブだけで済みます。ただし印刷の範囲の「指定」、「図面境界」は1か所しか出来ないので、複数の図面(図枠で囲って出力する図面)を同時に何枚も書いた場合は、印刷の度に範囲の指定をしなければなりません。よって1ファイル1図面の考え方で図面を書くのであれば、モデルタブだけでも良いと言えます。
それでも1図面の中で尺度の違う拡大図を入れたり、全体的なレイアウト図面を見やすく印刷するにはシートタブを使った方が「良さそうな」印象もあります。またシートタブを使う事で1ファイル内に複数の図面を扱う事が出来るかもしれません。
次回はそのシートタブでの印刷の予定です・・・。また悩みそうです。