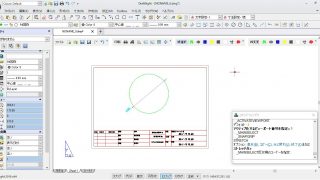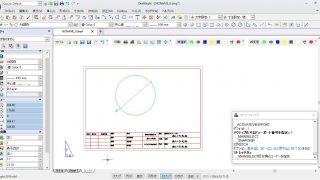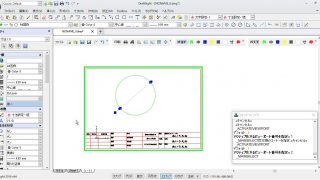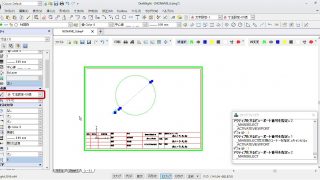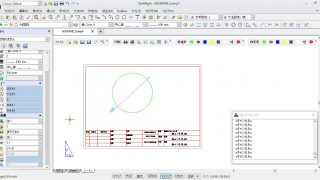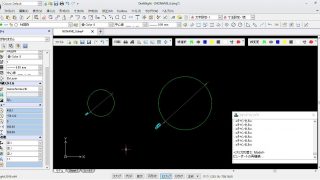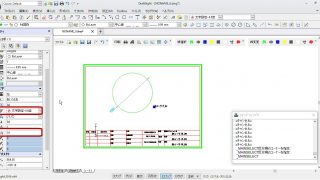【DraftSight-23】シートタブでの寸法と文字(その1)。
モデルタブでの寸法や文字のサイズを尺度に応じて修正、あるいは事前に選択してから記入する方法を前回見てみました。今回からはシートタブ上で寸法や文字を尺度に応じたサイズへ修正する方法や、シートタブ上への記入方法を見てみます。
まずこれまでの記事で、図面の書き方によるモデルタブとシートタブの使い方としては、
1、モデルタブで図枠等を全て書いてシートタブで印刷。【DraftSight-18】・【DraftSight-19】
2、モデルタブに寸法、シートタブで図枠を配置、印刷。【DraftSight-20】・【DraftSight-21】
上記の2つを行ってみました。またさらに考えられる方法としては、
3、モデルタブでは図面だけ、シートタブで寸法や文字、図枠を配置して印刷。
という方法があります。この内1、に関しては印刷の為だけにシートタブを使っているので正直あまり意味がありません。寸法や文字の尺度による修正も、モデルタブで全てを書いているのでシートタブは関係なく、方法も前回と同じでモデルタブで行った方が分かりやすいと思います。従って今回は2、から見ていきます。
シートタブでの寸法サイズ修正
以前の記事【DraftSight-20】と【DraftSight-21】ではモデルタブで寸法まで記入し、シートタブで図枠を配置して印刷する方法を書きました。【DraftSight-20】の記事は尺度「1/1」なので問題はありません。【DraftSight-21】で尺度「1/2」としたので、この場合の寸法や文字サイズの修正を行ってみます。
以前の記事内容と重複する部分もありますが、まずはモデルタブにφ100mmとφ200mmの円を書いて寸法を記入します。寸法の文字や矢印のサイズは同じで基準としているサイズです。
φ100mm側はビュー尺度「1/1」でA4用の図枠に収まるので問題ありません。次にφ200mm側ですが尺度「1/1」ではA4用紙には収まらないので、尺度を「1/2」とします。
円の大きさは見た目同じですが、ビュー尺度「1/2」になっています。寸法のサイズが半分になってしまっています。これをビュー尺度「1/1」と同じサイズにしたい所ですが、前回の記事と同様、修正したい寸法を選択してプロパティから値を変更すれば良いだけです。修正に関してはモデルタブに切り替えなくてもシートタブ上から可能です。
ビュー内をダブルクリックしてアクティブにし、寸法を選択します。
寸法のスタイル設定を尺度毎に設定してある場合は、「その他」で変更したい尺度の設定に変更します。設定を行っていない場合は「フィット」で〇倍したい数値を入れる事でも可能です。
ビューの外側をダブルクリックしてアクティブを解除してみると、サイズが変わっています。
モデルタブでもφ200mmの円の寸法サイズが大きくなっています。
シートタブでの文字サイズ修正
モデルタブに簡易注釈で高さ「5」の文字を記入しました。
シートタブで見てみても小さいので、この文字サイズも倍に修正してみます。
ビュー内をダブルクリックしてアクティブにし、文字を選択します。文字のスタイル設定を尺度毎に設定してある場合は、「文字」のスタイルをその尺度の設定に変更します。設定を行っていない場合は文字高さの数値を変更する事でも可能です。
モデルタブでも文字の大きさが変わっています。
結局の所、モデルタブに記入した寸法、文字の修正はシートタブであっても方法はモデルタブで行う時と変わりません。シートタブからモデルタブを覗いているだけです。手間を考えれば、態々シートタブで行わずにモデルタブで行った方が良いと思うのですが、図枠を後からシートタブで配置する事を考えると、修正後にちゃんと図枠に入るかどうかの確認も必要です。モデルタブとシートタブを頻繁に切り替えながら作業する事も最小限にしたいですし、もう少し手間を省ける方法を探りたいと思います。