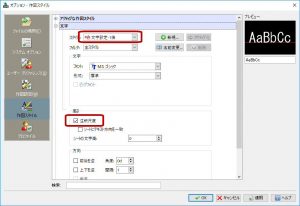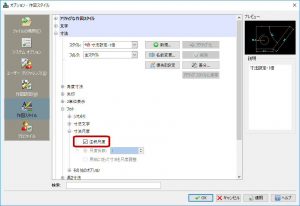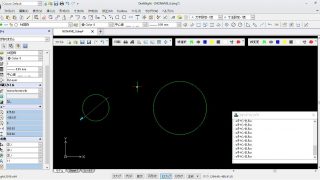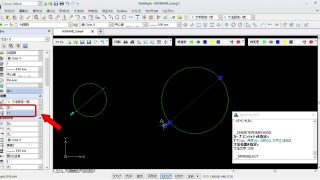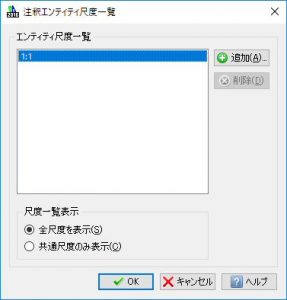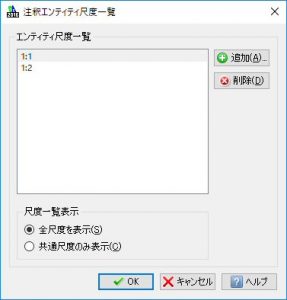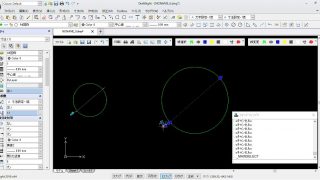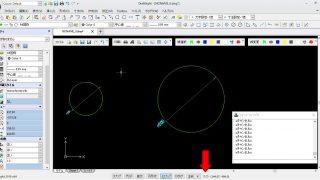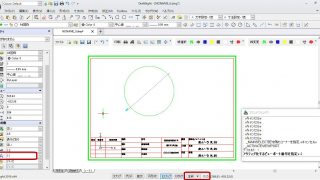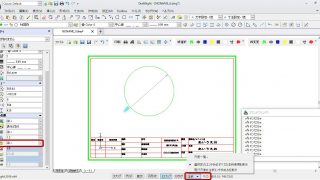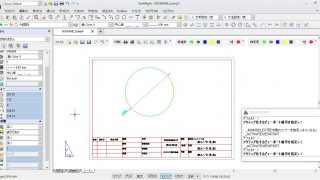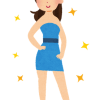【DraftSight-24】シートタブでの寸法と文字(その2)。
DraftSightには(と言うかAutoCADにもあるから?)「注釈尺度」という機能があります。予め寸法や文字を「注釈尺度」として設定して記入する事で、異なる尺度で表示や印刷を行う際に自動的にその尺度に応じた寸法、文字の大きさにしてくれるそうです。実際に試してみます。
注釈尺度の設定
まずは文字と寸法の設定で、それぞれを注釈尺度とする設定を行います。
オプションの「作図スタイル」-「文字」で「高さ」にある「注釈尺度」にチェックを入れます。チェックを入れるスタイルは尺度「1/1」を基本とする(通常使用する)スタイルに入れると良いでしょう。その後「適用」をクリックします。
次に「作図スタイル」-「寸法」-「フィット」で「寸法尺度」にある「注釈尺度」にチェックをいれます。その後「適用」、「OK」をクリックしてオプションを閉じます。
前回の記事の導入部分と同じですが、モデルタブにφ100mmの円とφ200mmの円を書きました。それぞれをA4用紙に印刷する事としますが、φ200mmの円の方は印刷後の図面尺度を「1/2」としないと入りません。これからφ200mmの円にも寸法を記入しますが、φ100mmと同じサイズでは印刷後の寸法が小さくなってしまいます。前回は個別に修正しましたが、今回「注釈尺度」を利用するとどうなるでしょうか。
寸法を記入する
φ200mmの円に寸法を記入しましたが、この時点では基本の大きさでφ100mmの方の寸法と同じです。記入した寸法をクリックして選択してみます。
選択した状態でカーソールを寸法に合わせると「A」のマークが表示されます。これは注釈尺度の設定がされているという事です。プロパティにも「注釈」が「はい」となっています。その下に「注釈尺度」があり、今は「1:1」です。ここで注釈尺度で使用する尺度を追加します。右側に「注釈を編集」ボタンがあるのでクリックします。
まだ基本の「1:1」しかありません。「追加」をクリックします。
印刷後の図面尺度を「1/2」としたいので、「1:2」を選択してOKをクリックします。
「1:1」の下に「1:2」が追加されました。OKをクリックしてウィンドウを閉じます。
モデルタブで確認
まずは現状のモデルタブで確認してみます。寸法を選択した状態でカーソールを合わせると、先ほどは「A」のマークが表示されましたが、今回は「A」が2つ重なって表示されています。これは注釈尺度として複数(「1:1」と「1:2」)があるという事です。
寸法の文字もよく見ると、大小2つの文字が重なって表示されています。
寸法の選択を解除し、画面下にある「注釈」から「1:2」を選択します。
すると、φ200mmの寸法サイズが文字、矢印とも大きくなりました。このままシートタブでの様子も見てみます。
シートタブで確認
寸法の大きさは変わっていない様です。ビュー内をダブルクリックしてアクティブにすると、画面下の注釈も「1:2」になっています。しかし左のプロパティ内の注釈尺度は「1:1」のままなので、こちらも「1:2」にしてみます。
φ200mmの寸法サイズが大きくなりました。
画面下の注釈から選択する場合、一度別の尺度に変更してその後に元に戻すと寸法サイズも大きくなるのですが、ビュー内の尺度も変わってしまいます。元に戻せばビューの位置も戻るのですが、ちょっと謎です。
ビューでせっかく合わせた位置を変えたくない時は、プロパティ内で「表示ロック(鍵マーク)」を「はい」にすると、ビューがアクティブ状態でも移動やサイズ変更は出来なくなり、固定されます。画面下の注釈からも尺度の選択が無くなります。
完成形です。
補足
この注釈尺度、これであれば寸法記入時に印刷後の尺度を気にすることなく便利な機能だと思ったのですが、使用する尺度を追加する作業が必要です(上記注釈エンティティ尺度一覧)。そしてこの追加作業は各寸法個別に必要です。まとめて寸法を選択して追加も出来ますが、共通設定として最初から追加しておく事が出来れば良かったのですが・・・。
ちなみに画面下の注釈尺度を選択してから寸法を記入すると、その注釈尺度で寸法が記入出来ますが、注釈エンティティ尺度一覧にはその選択した尺度しかありません。ここに最初から「1:1」が入っていれば楽なんですけどね。あとは注釈尺度を変更していくと、寸法の矢印が片側だけ消えてしまったりもします。う~ん。
説明が寸法だけになってしまいましたが、簡易注釈文字に関しても同じです。