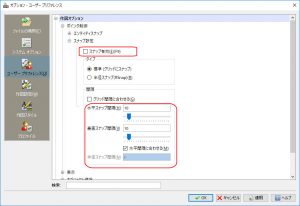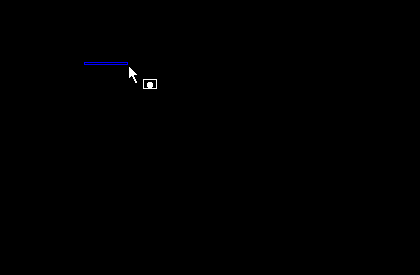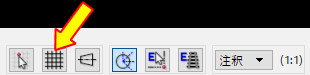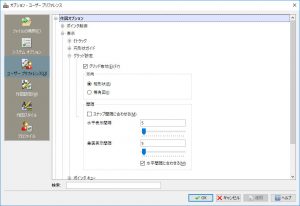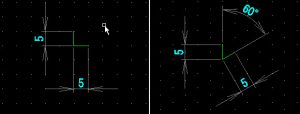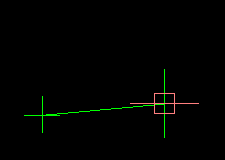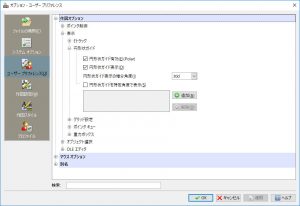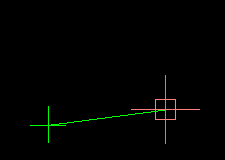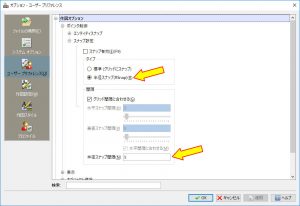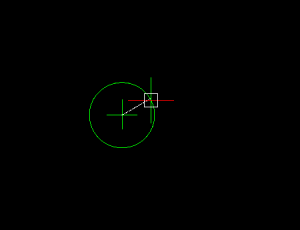【DraftSight-34】スナップを使う(その1)。
前回の記事ではエンティティの選択時における様々なオプションについて書きましたが、さらにカーソルを動かして点や線を選択する際には「スナップ」という補助機能があります。例えば線の中点や端点にカーソールを近づけると、自動的にその点上にカーソールが引き寄せられる機能です。また図面上にグリッド(一定間隔の点)を表示させ、カーソールもそのグリッド点上を移動させる事も出来ます。今回は画面上でのスナップやグリッドなどを見てみます。
画面上にグリッドを表示させたり、カーソールをそのグリッド点上でスナップさせる機能は、書く図面の種類によっては逆に不便になってしまう場合があります。一定間隔の点を利用するので、レイアウト図面や配置図面には良いのかもしれませんが、私は今まで他のCADでも使用した事はありません。
スナップ(カーソール)
カーソールのスナップON/OFFや設定はウィンドウ下にあるボタンから行う事が出来ます。クリックするごとにONとOFFが切り替わります。またスナップの間隔(移動間隔)などの設定は、ボタン上で右クリックして「設定」を選択します。
上記は設定画面です。「スナップ有効」はウィンドウ下のボタンを押す事でONあるいはOFFになるので、あえてここでチェックを入れなくても良いと思います。また(F9)と書いてある通り「F9」キーでもONとOFFが切り替えられます。その下の「タイプ」と「グリッド間隔に合わせる」はとりあえずそのままで(後述します)。その下の「水平」と「垂直」スナップ間隔で実際のカーソールの移動距離を設定します。水平方向と垂直方向で同じ距離にしたい場合は「水平間隔に合わせる」にチェックをすれば、水平と垂直のスライドバーが同時に動きます(数値が一緒になる)。また間隔数値の単位が分からないのですが、どうやらmm(単位系の設定にもよりますが)の様です。1つ注意が必要なのはスナップを有効にしても、画面上でコマンドや選択を行わないと機能しない事です。何も行わないで画面上でカーソールを動かしてもスナップ動作はしません(設定したのに機能しないと少し悩みました・・・)。
上記がスナップ有効状態でのカーソールの動きです。水平、垂直ともに設定したスナップ間隔で移動しています。スナップ間隔を5や10にすれば、線や四角などを数値入力する事無く切りの良い長さや大きさで書いたり、一定の間隔をあけて書いたりする事が出来ます。
グリッド
グリッドは画面上に一定間隔の「点」を表示させる機能です。ウィンドウ下のボタンでON/OFF、グリッドの設定はボタンの右クリックからは上記のカーソールスナップと同じです。DraftSightでは上記カーソールのスナップ移動の間隔とグリッドの表示間隔は別設定になっています。
グリッドの設定画面です。「グリッド有効」や「間隔」についてもカーソールのスナップと同様です。グリッド有効は「F7」キーでもONとOFFが切り替えられます。方向の「矩形状」は水平垂直ともに設定した間隔で方眼紙の様な配置になり、「等角図」は水平方向が30度傾いた配置になります。
左は矩形状で通常の3面図、右は等角図で投影図を書くのに適していると思います。またカーソールのスナップとグリッドの設定にそれぞれ「グリッド間隔に合わせる」「スナップ間隔に合わせる」のチェックボックスがありますが、チェックを入れる事で互いの間隔と同じ設定になります。
直交
直交は一番基本的な機能になるかと思いますが、ボタンの順番通りに説明しています。直交はONとOFFしかありません。「F8」キーでも切り替えが出来ます。ONにすると線分を引く際やコピー、移動の際のカーソールの動きが水平か垂直方向のみに固定されます。例えば線を引く際、始点をクリックして決定した後に適当にカーソールを下方向に動かしても、引かれる線は垂直方向に固定されています。この状態で数値を入力するだけで垂直方向に数値分の長さの線が描けます。DraftSightには「水平線」「垂直線」は無いので、この「直交」のON、OFFは頻繁に使用する事になりそうです。※コマンド実行中、shiftキーを押している間は一時的に「直交」がONであればOFF、OFFであればONになります(ON/OFFが反転する)。
円形状ガイド線
円形状ガイド線は線分や円を描く際に、始点や中心点の決定後にカーソールが設定した角度毎に近い位置で白いガイドラインが表示される機能です。ボタンのクリックもしくはF10でONとOFFが切り替えられます。円形状ガイド線は例えば始点から30度の方向に線分を引きたい場合、始点決定後にカーソールを適当に30度方向へ移動させれば、30度の正確なガイドラインが表示されます(合わせて線分も30度に固定される)。
上記は円形状ガイド線の設定です。ガイド線の「有効」はスナップ、グリッドと同様、「表示」についてはOFFにするとガイド線が表示されなくなりますが、線分は設定した角度付近になるとその角度に固定されます。
「角度増分」は選択した角度ずつでガイド線を表示します。先の30度の線分を引きたい場合は「30d」と設定しますが、さらにカーソールを動かすと次は60度の位置(+30d)でガイド線が表示されます。始点や中心点を中心に360度どの方向にもこの増分の角度でガイド線が表示されます。また30度の線分を引きたい場合にこの増分が「5d」や「10d」「15d」でも可能です。「特定角度で表示」は上記の増分ではなく、バラバラな任意の角度を設定する事が出来ます。
※円形状ガイド線をONにすると直交はOFFになります(その逆も)。
スナップ(カーソール)と円形状ガイド線
スナップ設定のタイプに「半径スナップ」があります。半径スナップを選択すると「半径スナップ間隔」を設定する事になります。
円形状ガイド線がONの時にさらにスナップの半径スナップをONにすると、線分や円を描く際に中心点から角度増分の角度毎(あるいは特定角度)でガイド線が表示され、さらに中心点からガイド線上に「半径スナップ間隔」毎にカーソールがスナップされます。
上記は半径スナップOFF状態です。円形状ガイド線のみONとなっているので、中心から30度の角度でガイド線が表示されていますが、半径方向の動きはカーソールに追従しています。
上記は半径スナップON状態です。中心から30度の角度のガイド線に加えて半径方向の動きは「半径スナップ間隔」の設定値ごとになっています。
半径スナップは円形状ガイド線がONでないと機能しません。ただ円形状ガイド線はともかく、半径スナップの使いどころがイマイチ分かりません。また円形状ガイド線のみで線分をある角度で「任意の長さ」で引きたい場合に、その長さを決める方法が今のところ不明です。ガイド線が表示されている状態で数値を打っても、中心からカーソル位置の角度の近い方向(45度以下であれば水平、45度以上であれば直角)への線分になってしまいます。何か勿体ない気がします。
ある点(1点目)から決まった角度と長さで線分を書きたい場合の方法は、1点目をクリック後に「@(長さ)<(角度)」とコマンドで打ちます。45度方向に10mmの長さの線分であれば「@10<45」です。角度を「-45」とする事も出来ます。(自分への備忘録)
次回はウィンドウ下の残りのボタン、EスナップとEトラックについて試してみようと思っています。